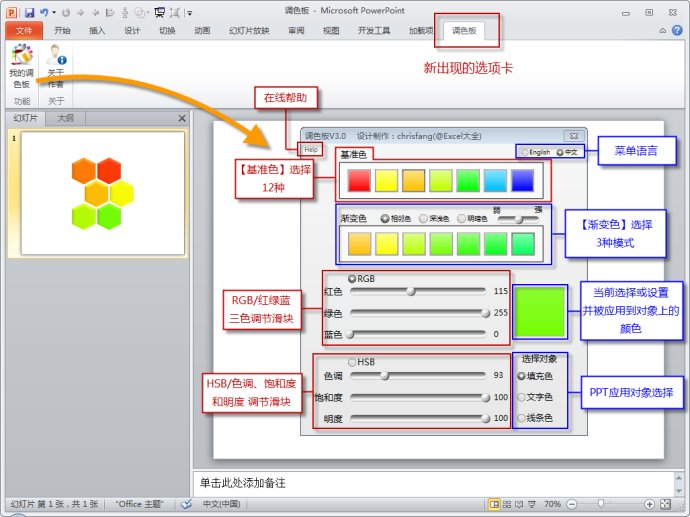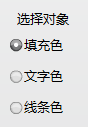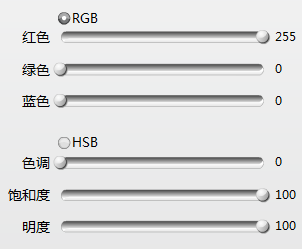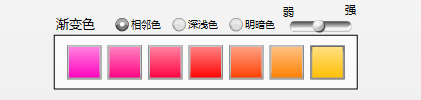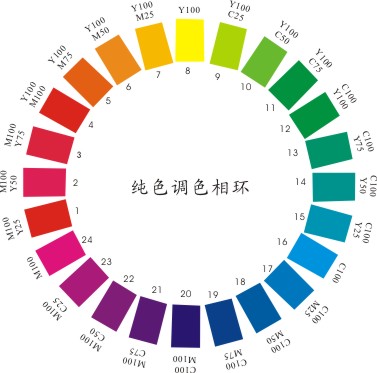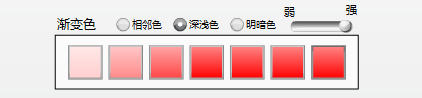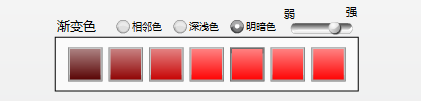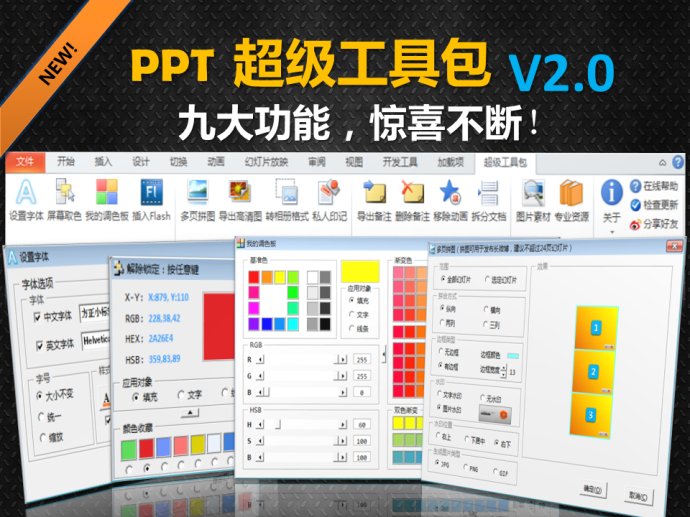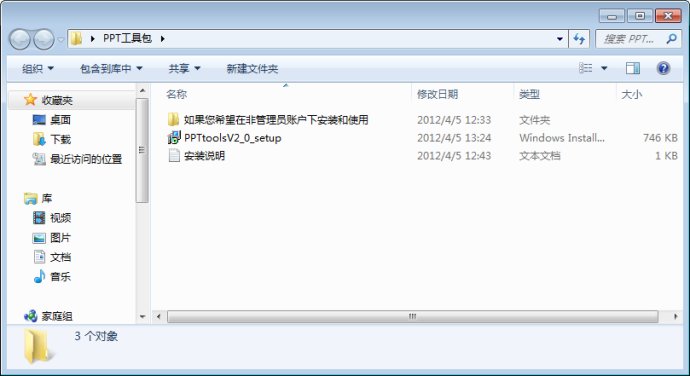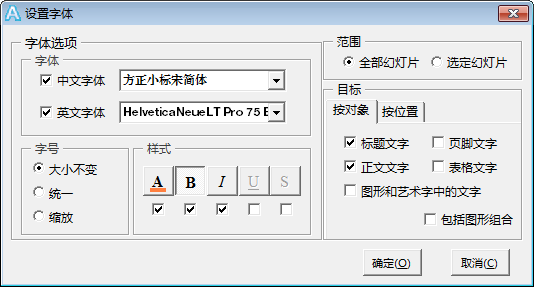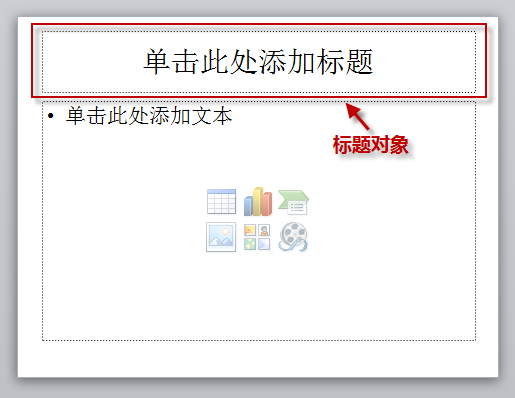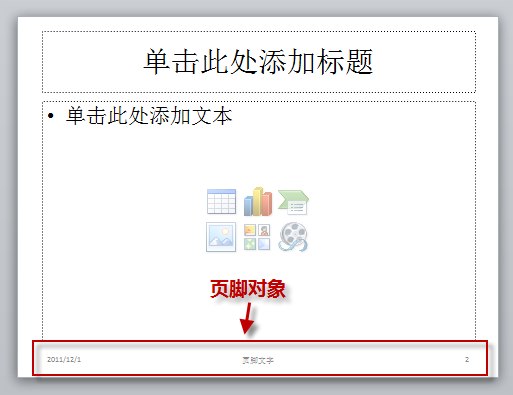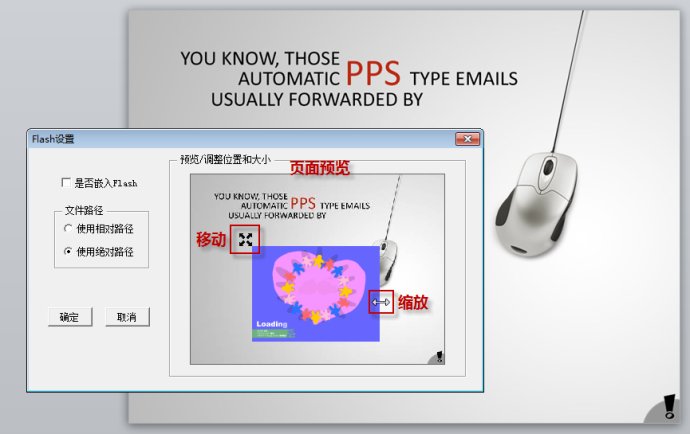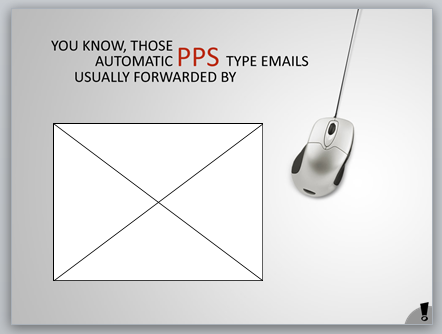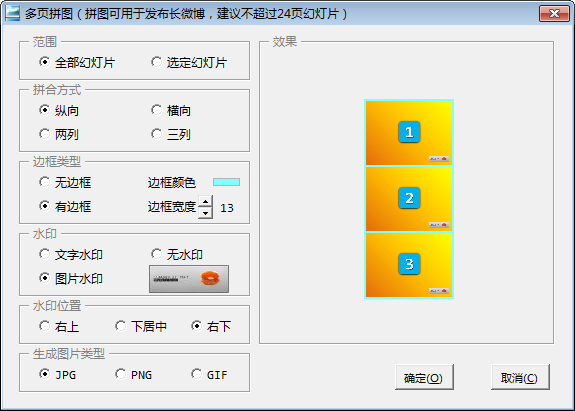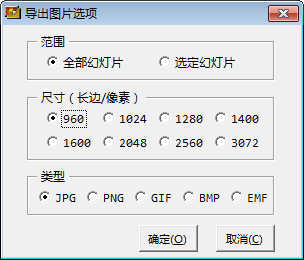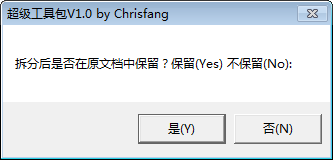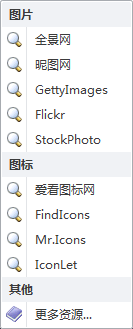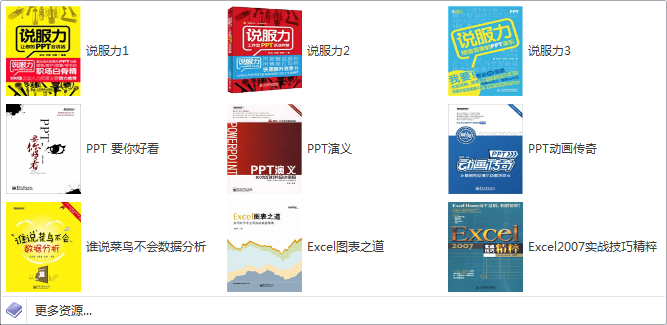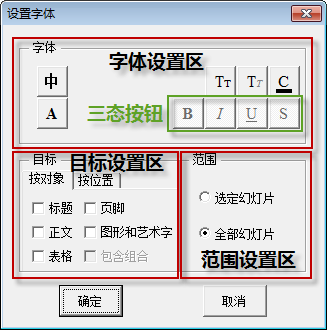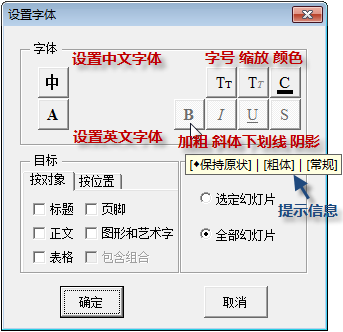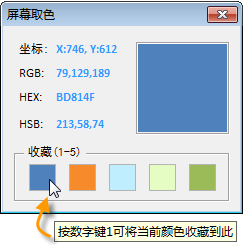-
【调色板】PPT版使用说明
【调色板】加载宏,是一款使用Xcelsius水晶易表结合VBA所开发的加载宏,适用于2003~2010版PPT。可以用于PPT中的颜色自定义,可以对文本框、图形、表格、SmartArt、艺术字等多种对象的填充色、字体颜色、线条色(边框色)进行所见即所得的即时设置,并且提供了渐变色系等强大的辅助配色功能。
此版本为PPT版本,专为PPT所用,Excel版本的可以参见这里:《【调色板】使用说明》
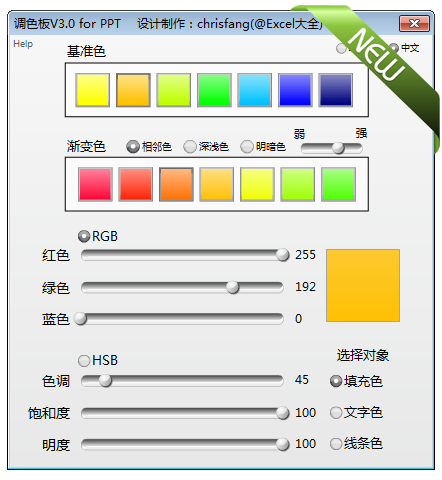
对比PPT系统本身自带的色板来说,这款工具的主要优势在于:
1,操作步骤简化。
不需要选定对象以后再去分别查找不同的菜单命令和选项,设置不同的参数。最简单的情况下只需要一个按键就可以完成不同对象的色彩设置需求。
2,所见即所得。
系统自带的色板中,要使用“主题颜色”和“标准颜色”以外的“其他颜色”时,需要打开配色面板,所选择的颜色不能即时反映到表格对象中。而使用本工具所有设置颜色的过程中,都可以即时反映到表格对象上。
3,辅助配色。
这款工具携带了高度自由的RGB和HSB两种模式的滑块式调色功能,除此以外还提供了【渐变色】体系的辅助色系供用户选择使用。用户不需要掌握更多的配色知识就能直接运用到工具中所提供的便捷的辅助配色。
【开发特点】:
这款工具使用了水晶易表的建模和控件所生成的Flash文件作为PPT加载宏的界面和功能载体。最后由VBA完成组装和功能调用。整个工具的大部分开发过程都是通过水晶易表中的函数公式所完成,只在最后的PPT加载调用时使用了少量的代码。并且其中的Flash模块可以分离出来作为其他软件的独立功能模块。 这是一个水晶易表制作的Flash与PPT的完美结合,充分利用了水晶易表在交互界面上的美观优势、模块逻辑设计上的简单易行。最后再结合VBA的强大综合能力。整个设计开发过程大大降低了开发者的门槛和难度。 【最新版本】:V3.0
【更新历史】: Excel版本中包含了v1.0和v2.0版,PPT版本直接从Excel的v3.0版开始移植
V3.0:发布日期2012年3月5日
1,基准色选择
2,RGB和HSB滑块调节
3,【渐变色】系选择,包括相邻色、深浅色、明暗色。
4,填充色、文字色和线条色三种对象选择
5,支持文本框(包括占位符)、图形、SmartArt、艺术字、表格等对象,暂不支持图表等嵌入对象
6,中英文菜单选择
7,在线帮助
【使用前的设置】:
本程序是加载宏,需要在PPT程序中安装加载,具体操作方法可参考(方法不复杂,两步就完成):
2007和2010版的用户可以加载使用《调色板v3.0_for2003》,也可以使用专为07和10版设计的《调色板v3.0_for2007&2010》。
本插件调用了Flash模块,需要系统中支持Flash,通常情况下您的系统如果能够正常显示网页动画,一般都已经包含了Flash播放器插件。但如果您的系统中没有包含这部分功能,则会影响到此工具的正常运作(无法加载显示)。如果要添加Flash播放器,可联机到Adobe的官方站点中下载安装:
http://get.adobe.com/cn/flashplayer/
由于Flash安全设置方面的原因,初次运行本插件时有可能出现错误,请关闭Excel程序后重新打开再尝试。在某些情况下,插件使用时如果提示“无法访问外部数据”的错误,可以照错误提示中的方法进行设置,
也可以点击运行这个文件包当中的“Flash安全配置”批处理文件。
【程序使用说明】:
以PPT2010版本为例,在正确加载此插件以后,会在PPT功能区中出现【调色板】选项卡(2007版也会显示此选项卡,2003版不会显示图标,但会在工具栏中显示菜单),显示如下:
在【调色板】选项卡中点击【我的调色板】命令按钮以后就会出现上图中的面板。
在面板中主要包含这几部分功能模块:
【菜单语言选择】:可以选择英文或中文菜单显示,流行语谓之:与国际接轨【基准色选择】:可以在12种基准色(包括黑色和白色)当中直接选择。这12种基准色是在Excel色板中和许多其他软件中常见的标准颜色。这是一个滑动展示框,鼠标向左右两侧边缘移动时会自动显示更多的按钮。在这里选择某个颜色以后,下方的大正方形色块中就会显示当前选中的颜色,并且根据【选择对象】的类型,与当前Excel表格中所选取的对象匹配其颜色属性。
例如,假定当前【选择对象】的选项按钮中选中了【填充色】,而当前表格中所选取的是A1单元格,那么每次选择不同的基准色块,就会改变A1单元格的背景颜色。
在这里特别需要注意的是:这个工具应用颜色的激活标志是大正方形中的颜色是否发生改变,如果前一次所选择的色块和这一次所选择的是相同颜色,大正方形中的颜色没有发生丝毫变化,这样就不会把这个颜色应用到当前选中的对象中。因此,如果要对两个不同的对象分两次应用相同的颜色,在后一次操作前,需要先更改一下所选择的颜色(也可以调节下方的滑动块),使得正方形中的颜色发生改变。
【RGB调节】和【HSB调节】:在选项按钮中选中【RGB】的前提下,可以通过RGB滑块来自定义颜色。RGB是常用的红绿蓝三色分量模式,可以把一种颜色通过这三种分量的含量多少来表示。可以通过RGB三个分量滑块的调节来改变颜色,改变的范围在0~255之间。在调节滑块的同时,大正方形色块中会即时显示配色结果,并会直接应用在当前表格中所选中的对象上。
在RGB选项选中的时候,更改下方的HSB滑块不会产生直接变化,此时的HSB滑块是被锁定的。
在选项按钮中选中【HSB】的前提下,才能通过HSB模式来调整自定义颜色。HSB是通过色调、饱和度和明度三种维度来描述色彩的一种方式。其中色调的数值范围在0~360之间,饱和度和明度的数值都在0~100之间,表示程度的百分比。通过HSB的调节,可以很方便地得到相邻色和深浅、明暗程度比较接近的各种不同色阶的色彩。
【渐变色】:渐变色是本工具提供的一个智能辅助功能,可以帮助用户自动生成与当前选中的颜色相匹配的近似颜色。其中包括三种模式:相邻色、深浅色和明暗色。以及可以设置渐变强度大小的滑块(强—弱)。
<相邻色>表示左右两侧的颜色是与中间色块在色相上处于相邻位置。例如下图所示:
所谓色相的位置,可以参考下面的色相环图片:
<深浅色>表示通过增减饱和度分量来取得基色的不同演变色,在视觉上可以呈现不同深浅程度的效果。例如下图所示:
<明暗色>表示通过增减明度分量来取得基色的不同演变色,在视觉上可以呈现出不同明暗程度的效果。例如下图所示:
右上方的【强—弱】滑块可以调节渐变的强度,弱表示渐变的变化间隔较微弱,而强则表示渐变颜色的变化比较强烈。
需要注意的是:在渐变色中,每点击选择一次色块,只要与前一次所选择的颜色有差别,就会改变大正方形中的显示颜色,同时影响表格中的选择对象,与此同时,渐变色色块本身也会同时发生变化,它会智能地反映当前选中颜色的相关渐变色(当前选中颜色始终位于中间第四个色块中)。因此假设你要依次选取某一个颜色的每一个相邻的色阶,你就需要每次都点击其中的第三个或第五个色块。
如果将渐变色与下方的HSB手动调节滑块相互配合,还能玩出更多花样:
渐变中选相邻色,下方调节饱和度或明度;渐变中选深浅色,下方调节色调或明度;渐变中选明暗色,下方调节色调或饱和度。这样就可以显现多种元素的叠加,形成更多色阶。
【程序下载】:
华为网盘下载:http://dl.dbank.com/s02vj21t3o
本地下载:调色板v3.0forPPT (2193)
【操作演示视频】:
http://www.56.com/u25/v_NjY2NzExOTA.html
没有评论 -
【PPT超级工具包】使用说明
【PPT超级工具包】,是一款应用于PPT平台的使用VB开发的COM加载宏,整合了许多非常有用的PPT工具。其中包括批量设置字体、屏幕取色、调色板、幻灯片拼图、导出高清图片、插入Flash文档、批量导出或删除备注、批量删除动画、拆分文档、图片资源搜索等多种功能,并会在后续升级中继续增加其他常见需求的解决方案。
【最新版本】:V2.0
【下载链接】:
新浪微盘下载:http://vdisk.weibo.com/s/3Nqy8/1333605621
新浪爱问下载:http://ishare.iask.sina.com.cn/f/23812429.html
本地下载:PPT超级工具包便捷安装版 (4023)
【更新历史】:
V1.0:发布日期2011年12月1日
1,批量设置字体功能
2,插入Flash动画
3,屏幕取色
4,批量导出备注
5,批量删除备注
6,批量删除动画
7,拆分文档
8,在线版本检测和帮助说明
V1.1:发布日期2011年12月2日
1,增加对64位系统的支持
2,修正了【屏幕取色】功能中的部分兼容性问题
3,修正了自动记忆用户设置功能的BUG
4,增加了自动和手动版本更新检查的功能(需联网)
V2.0:发布日期2012年04月05日
1,由VBA开发平台转向VB平台开发,由PPA加载宏转化成COM加载宏
2,暂不支持PPT2003版,暂不支持64位系统
3,修正了之前已知的BUG
4,启用全新的工具栏菜单
5,改写了【设置字体】功能
6,改写了【屏幕取色】功能,任意按键取色,增加取色应用到对象的功能,收藏颜色增加至八种
7,增加了【我的调色板】功能,可以进行RGB和HSB的色彩可视化调节,多种渐变色选择
8,增加了【多页拼图】功能,可以将幻灯片直接拼接成图片,方便微博发布
9,增加了【导出高清图】功能,可以将幻灯片无损方式导出为图片
10,增加了【转相册格式】功能,可以将幻灯片转存为图片相册格式的PPT,起到防止编辑修改的作用
11,增加了【私人印记】功能,通过添加私人印记,可以在以后追溯PPT的原始制作人
12,增加了【图片素材】功能,可以通过几个优秀的搜索引擎查找图片图标素材
13,增加了【专业资源】功能,为您推荐专业的PPT资源
14,增加了【分享好友】功能,可以把这个工具分享给微博上的更多朋友
【使用前的设置】:
(如果使用【便捷安装版】,可以直接跳过以下操作步骤)
本程序是COM加载宏,需要在PPT程序中安装加载,具体操作方法如下:
确保您当前的登录用户具有管理员权限,同时Vista系统需要关闭UAC,Win7系统需要将UAC调到最低,具体方法如下:
在系统里面——开始——运行——输入UAC回车,打开【用户账户控制设置】,将左侧的滑块移动到最低,然后重启机器。
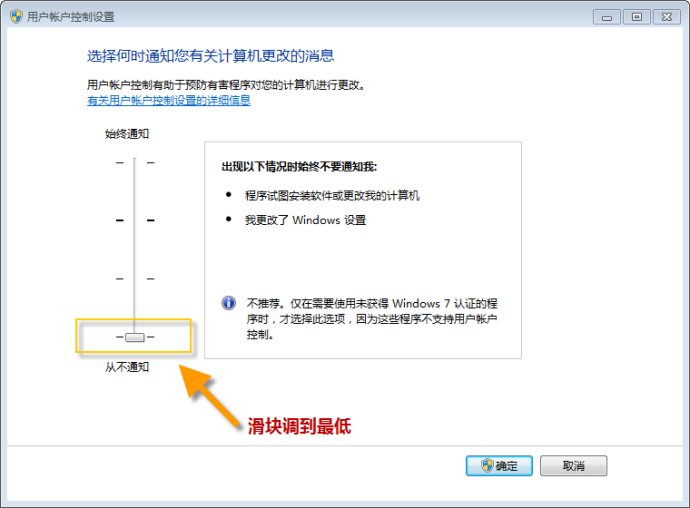
上述环境OK后再进行安装:
1,关闭PPT程序,双击运行PPTtoolsV2_0_setup文件进行自动安装。
2,安装完成后,打开PPT程序,会在功能区的最右侧新出现一个【超级工具包】的选项卡,所有程序功能都在选项卡中。
如果您在安装之后没有出现这个选项卡,可以关闭PPT程序以后尝试手工安装:
1,定位到程序的安装目录(默认位于C:\Program Files\chrisfang\PPT超级工具包V2.0)
2,在安装目录下找到【管理员手动加载】这个文件双击运行操作演示:
如果你希望在非管理员帐户下安装和使用,请进入【如果您希望在非管理员账户下安装和使用】文件夹中查看说明
【程序使用说明】:
此程序完全免费,目前版本中汇集了多项PPT工作中比较常用的功能,可以方便用户进行程序化操作,提高PPT编辑效率,大部分功能操作后都支持通过PPT的撤销按钮撤销操作。后续升级中会继续根据用户的反馈和建议,添加和改进其他常用的功能。欢迎广大用户提供使用反馈,并给出需要增加哪些功能的建议。
主要功能1:统一字体
在一些情况下,用户可能需要对幻灯片中的文字进行批量性的设置,可以使用此功能。
点击菜单后出现对话框如下图所示,其中分为三个区【字体选项区】、【范围选择区】和【目标选择区】,其中【目标选择区】包括【按对象】类型来选择和【按位置】类型来选择两个不同的面板。
字体设置区中所有的复选框表示是否更改幻灯片中的原有字体设置,假定您要更改其中的中文字体,就需要先勾选“中文字体”之前的复选框,否则原PPT中的中文文字不会受影响。假定您要将文字加粗(或者改为非加粗的常规字体),就要勾选“B”下方的复选框,如果不勾选,原PPT中加粗状态的文字和不加粗状态的文字都不会被改变。
在字体设置区中可以选择文字的字体、设置字号的大小(包括绝对值大小和原有基础上的缩放)、颜色加粗倾斜等文字样式。
按钮具体含义如下:
【中文字体】:勾选并在下拉框中选择字体后将会替换文档中的中文部分的文字字体。不影响英文和数字。不勾选时表示不更改中文。
【英文字体】:勾选并在下拉框中选择字体后可选择英文字体,将会替换文档中的英文和数字部分的文字字体,不影响中文。不勾选时表示不更改英文和数字。
【大小不变】:不改变原有字号大小
【统一】:按绝对值更改字号大小,点选后可以设置文字字号,设置范围从1~96之间。
【缩放】:按下后可以在原有字号基础上放大或缩小文字字号,缩放范围从-95~95之间,如果缩放后的字号超过1~96的范围,将最终设置为1或96。
【A】:勾选后可以选择字体颜色。不勾选时表示不更改字体颜色。
【B】:字体加粗。勾选并且按下按钮后表示加粗,弹起表示不加粗(常规)(原文档中加粗的也会恢复为常规样式)。不勾选表示不更改文档中原有状态。
【I】:字体倾斜。勾选并且按下按钮后表示倾斜,弹起表示不倾斜(常规)(原文档中倾斜的也会恢复为常规样式),不勾选表示不更改文档中原有状态。
【U】:下划线。勾选并且按下按钮后表示添加下划线,弹起删除下划线(常规)(原文档中已有下划线的也会恢复为常规样式),不勾选表示不更改文档中原有状态。
【S】:阴影。勾选并且按下按钮后表示添加阴影,弹起去除阴影(常规)(原文档中已有阴影的也会恢复为常规样式),不勾选表示不更改文档中原有状态。注意在2010版本中,无法用代码方式取消文字阴影,因此阴影功能在2010版本中只能添加,不能删除。
目标选择区包含了两类选择方式,按对象类型选择或按文本所处位置选择。
对象类型包括以下这些:
【标题】:指通过占位符或母板所产生的标题文字,包括横版和竖版,但不包括副标题。
【正文】:指所有文本占位符或非占位符文本框,包括副标题。
【表格】:PPT中直接添加的表格,或从Excel中粘贴而来的表格。
【页脚】:指通过插入页眉页脚功能所产生的幻灯片编号、日期和时间以及页脚占位符。不包括在母版中所设置的页脚。
【图形和艺术字】:指在自选图形中设置的文字以及艺术字。不包括SmartArt。关于艺术字由于PPT内部结构的一些问题,设置字体填充颜色有时候会不成功,需要先手动给艺术字设置过一次填充色以后,程序才能正常处理。此外在2003版本中,艺术字中中文字体和英文字体不能分开设置。
【包含组合】:正文、表格、图形和艺术字如果进行了“组合”操作,与其他对象组合在一起,勾选此选项的话可以深入组合内部进行对象中的文字替换,否则将不对组合中的文字进行处理。
位置类型包括以下这些:
【最顶端】:文本框的上边框居于页面最上部的文本框对象。
【最底端】:文本框的下边框居于页面最下部的文本框对象。
【最左侧】:文本框的边框左侧居于页面的最左侧的文本框对象。
【最右侧】:文本框的边框右侧居于页面的最右侧的文本框对象。
【左上角】:位于页面左侧三分之一、上侧十分之一位置内的文本框对象。
【右下角】:位于页面右侧三分之一、下侧十分之一位置内的文本框对象。
选择位置进行操作时,对象选择不再有效;选择对象进行操作时,位置设置也同样无效。
范围类型包括两类:
【选定幻灯片】:当前文档中所选中的一个或多个幻灯片页面。
【全部幻灯片】:当前文档中的所有幻灯片页面。
以上所有选项设置具有自动记忆功能,在您下一次打开PPT运行此程序时,仍会自动显示您之前所使用的设置。
操作演示视频:
主要功能2:屏幕取色
在编辑PPT时,有时候需要知道某个图形或是某个网页上的图案颜色数值,可以使用此功能,类似于PhotoShop等软件中的吸管功能。这个功能可以取得屏幕上任意位置(可以在PPT窗口内,也可以最小化PPT窗口,在其他窗口中选择)取得颜色值,包括RGB值、16进制值和HSB值(色相、饱和度、明度)。并且可以将选中的颜色直接应用到PPT对象上,或设定为收藏颜色,以便于以后使用。
点击菜单后出现取色对话框,将鼠标移至屏幕任何位置都会在右侧正方形色块中显示当前鼠标位置的颜色。在左侧会显示鼠标坐标位置、RGB值、16进制值和HSB值。在键盘上按任意键可以锁定当前鼠标位置的取色,右侧色块内会显示锁形图标,如下图所示:
取色锁定以后,点击大方块就可以把方块中的颜色应用到当前选中的PPT对象中。
应用的PPT对象包括三种类型,【填充色】、【文字色】和【线条色】,要根据需求的对象不同而进行选择,选择以后点击方形色块才能有效着色。如果是对文字进行颜色设置,请不要选中具体的文字内容,而是选中文字所在的整个文本框或图形对象。
下方包括8个收藏色块,在锁定状态下,点击其中的选项按钮就可以把当前锁定的颜色添加到下方的收藏色块中保存,重启计算机后此收藏颜色仍有效。点击下方的小色块也可以将其中的颜色应用到PPT对象上。
如需再次取色,按任意键取消锁定即可移动鼠标取色。
操作演示:
主要功能3:我的调色板
PPT当中的色彩运用是一门学问,现有的系统调色板有很多不尽如人意的地方,例如RGB数值调整的调整效果不能即时可见、相邻色和对比色无从参考等等。【我的调色板】这个功能除了能够帮助您选择颜色和渐变相邻色,还能在PPT图形对象上直接可视化地看到应用效果,实现所见即所得的调色功能。
点击菜单后出现对话框如下:
左侧基准色的16个色块可以直接点击选择,点击的同时会将颜色应用到当前选定的PPT图形对象上,图形对象的颜色应用类型包括【填充色】、【文字色】和【线条色】,根据选项的不同,颜色应用的具体对象也会不同。
在左侧下方会显示当前选中色块的RGB数值和HSB(色相、饱和度、明度)数值,调整滑块或直接在数字框里修改数值都可以更改当前的颜色,更改的颜色会同时直接反映到当前所选中的PPT对象上,也就是所见即所得的实时修改。除了RGB数值和HSB数值以外,将鼠标停留在色块上,还能显示色块的Windows HSL数值。
在面版的右侧是辅助配色区,自动显示了当前颜色的领近渐变色,通过右侧6种不同的选项,可以改变邻近渐变色的显示方式。点击其中的色块也可以将颜色应用到PPT对象上。调整【强度】可以改变渐变色的间隔大小。
下方的双色渐变通过阶数的调整可以自动显示两种颜色之间的渐变过程。最小为1阶,最高为28阶。通过选项按钮选择其中某一个色块,在左侧的色块选择或数值调整能够直接反映到这个色块上,由此可以分别设置需要查看渐变的两种颜色。
操作演示:
主要功能4:插入Flash
要使用插入Flash功能首先需要系统中支持Flash文件的播放,如果您的系统中缺少相应的组件,本加载宏程序在加载的时候可能会报错。安装Flash播放器可到Adobe公司的官网下载:
http://get.adobe.com/cn/flashplayer/
PPT中可以通过控件方式插入Flash动画文件,此功能方便对控件操作不熟悉的用户进行向导式的可视化操作。此外,在最新的PPT2010版本中,虽然支持以视频方式直接插入Flash对象,但不能进行嵌入,所以控件方式仍不可替代。
点击菜单后会出现Flash文件路径的选择窗口,要求用户选择Flash文件所在。选定Flash文件后,出现【Flash设置】对话框,如下图所示。
右侧的预览窗口中可以显示当前选定的幻灯片页面(完成操作后将在此页面中插入Flash动画),同时会显示将要插入的Flash动画。按住动画左上角的十字星图标可以拖动动画的放置位置,将鼠标移至动画的边框出现双向箭头图标是可以按住鼠标左键进行大小的缩放。用户可以通过这种可视化的方式设定Flash动画在幻灯片页面中的放置位置和大小。
左侧包含了三个选项:
【是否嵌入Flash】:嵌入Flash可以使得PPT文档可以自由携带此Flash动画,不需要额外的文件。将PPT发送给其他用户时,对方也能看到此Flash动画。勾选此选项可以进行嵌入,需要注意的是2007版PPT中不支持真正意义上的嵌入。除此以外的2003版和2010版都可以良好支持。
【使用相对路径】:在不选择嵌入的情况下,如果Flash文件位于PPT所在的目录下方,可以使用相对路径插入Flash。这样,只要将PPT所在的整个文件夹进行复制和移动,在打开时仍旧可以正常播放Flash。
【使用绝对路径】:在不选择嵌入的情况下,如果使用绝对路径插入Flash,当Flash文件被移除或更改存放位置、或是PPT文件发送给其他用户时,PPT中将无法播放此Flash。
点击【确定】按钮后会更加用户设置,在当前选定的PPT幻灯片页面中插入Flash控件,当时可能只显示带交叉线的白色矩形框,当幻灯片播放时会显示动画效果。
主要功能5:多页拼图
微博是一种新的分享平台,有不少PPT作者开始经常需要将PPT中的幻灯片借助一些软件进行拼图以后发布到微博上。【多页拼图】这个功能就是替代这些软件,直接在PPT当中完成拼图功能,并且可以添加文字或图形的水印。
点击按钮后出现下面的界面:
【范围】选择需要拼图的幻灯片范围,包括所有幻灯片和选定幻灯片两种模式。考虑到系统资源的消耗和上传微博的文件大小限制,拼图的幻灯片页数限定在24页,如果超过24页,将自动以前24页进行拼图。如果你选择的是“选定幻灯片”模式,需要在点击这个功能按钮之前,事先在PPT中选中你需要拼接的所有幻灯片。
【拼合方式】拼合方式指的是各页幻灯片的组合方向和形状,目前提供了4种方式,分别是纵向、横向、双列和三列,在右侧的【效果】窗口中会显示不同拼合方式的样式,特别注意多列状态下的行列排布顺序。
【边框类型】有时需要在幻灯片拼图的同时,在每页幻灯片外围增加边框,这里可以设置边框的颜色和宽度,示意效果会在右侧显示(不完全成比例)
【水印】水印选项可以在每页幻灯片上添加文字的或图片式的水印,右侧窗口会显示示意效果
【水印位置】如果选择添加水印,此处可以设置水印所添加的位置,包括三种:每页幻灯片的右上角、正下方和右下角。
【生成图片类型】可以选择最后生成的拼图文件格式,有JPG、PNG和GIF三种可选格式,推荐使用JPG格式。PNG格式清晰度比较高,但是文件尺寸会比较大。GIF则有损色彩。
拼图文件生成在当前PPT所在的目录下,拼图生成完成时会自动在浏览器里打开显示。
操作演示:
主要功能6:导出高清图
PPT的现有功能中,有将幻灯片另存为图片的功能,可以将每页幻灯片导出为图片文件,但是细心的人也许会发现,这些图片多多少少都对原图进行了压缩,清晰度不如原始的幻灯片。【导出高清图】这个功能可以在最大限度下保证导出图片的清晰程度。
点击按钮后出现如下界面:
【范围】选择需要导出成图片的幻灯片范围,包括所有幻灯片和选定幻灯片两种模式。如果你选择的是“选定幻灯片”模式,需要在点击这个功能按钮之前,事先在PPT中选中你需要导出的所有幻灯片。
【尺寸】可以选择导出图片的像素尺寸大小,以图片矩形较长的那一边的像素值为依据。最大支持3072像素。
【类型】可以选择最后生成的拼图文件格式,有JPG、PNG、GIF、BMP、EMF 5种可选格式,推荐使用JPG格式。
导出图片时会在当前PPT的所在目录下自动创建一个新的文件夹,命名为【PPT名称+导出图片】,导出完成后浏览器会自动打开这个文件夹。
主要功能7:转相册格式
有些PPT作者经常会碰到一个令人比较尴尬的问题,有人要求分享PPT,但自己又不希望分享出去的PPT被编辑修改,因此有部分用户就会选择将幻灯片转成图片以后以贴图的方式另存一份PPT用于发布分享。【转相册格式】这个功能就是方便这部分需求,直接可以将PPT转存为贴图格式的新PPT。
点击按钮后,程序会自动将当前PPT转存为相册格式,在当前PPT所在的目录下生成一个新的PPT,命名为【PPT名称+图片版】。
主要功能8:私人印记
这是一个趣味性的小功能,如果您的作品会在网上网下流传,那么通过这个功能可以追溯到你的PPT原始印记。
【添加印记】点击添加印记,需要您输入一串容易被您识别的并且区别与其他人的印记文字信息。在输入设置完成后会保存在计算机系统中,以后每次使用此功能时都会默认使用此印记。为了以后的印记追溯,建议您使用相同的印记并且不要随意更改。此功能所添加的印记是PPT文件中的一个隐藏信息,不会在PPT的任何地方显示,只有通过【印记检测】功能才会读取到这些信息。
【印记检测】如果您从某处得到一个PPT,貌似有部分像您的作品(通过您的作品复制或改编),您可以通过这个功能进行原始印记检测(前提是您事先在这个PPT上添加过印记)。印记检测功能会要求您输入需要检测的印记信息,默认就是在当前计算机中您之前所设置的印记文字,所以一般情况下无需修改直接确定即可。检测完成时会提示当前PPT中有多少页幻灯片留有您的原始印记。
主要功能9:导出备注
PPT中可以在每页幻灯片下方添加备注信息,此功能可以将这些备注信息批量导出为文本文件。导出方式有两种,一种是将所有幻灯片的备注全部导出,一种是将当前选定的一页或多页幻灯片的备注导出。导出时会在当前PPT所在文件路径下生成一个自动命名的文本文档,文本文档中会显示导出日期时间以及每页幻灯片及其备注。
主要功能10:删除备注
在某些情况下,作者需要在公开位置发布幻灯片之前将PPT中的备注信息删除,可以使用此批量删除功能。删除方式有两种,一种是将所有幻灯片的备注全部删除,一种是将当前选定的一页或多页幻灯片的备注删除。
主要功能11:去除动画
在某些情况下,作者需要在公开位置发布幻灯片之前将PPT中的动画设置删除,可以使用此批量删除功能。去除方式有两种,一种是将所有幻灯片的动画全部去除,一种是将当前选定的一页或多页幻灯片的动画设置去除。其中不包括幻灯片切换的动态效果设置。
如果仅仅是希望在播放幻灯片时不显示动画,并不一定需要使用此功能去除动画,而是可以在放映设置中去除动画显示。
主要功能12:拆分文档
如果需要将当前PPT文档拆分为两个甚至多个文档,可以使用此功能。
拆分方式有两种,一种是将当前选定幻灯片之后的所有幻灯片拆分为一份新文档(包含当前选定幻灯片);另一种是将当前选定的多个幻灯片页面提取出来形成一份新文档。在拆分过程中,可以选择是否在当前文档中保留拆分出去的页面(如果选择不保留,相当于“剪切”操作)。
主要功能13:图片素材
创作PPT,相信很多人头疼的就是找图,怎样找到合适的图片,光有谷歌和百度可不够啊。【图片素材】功能为大家整理了非常优秀的图片搜索资源,其中包括国外的几个图库网站。在图库中搜索,有时候用英文效果比中文强,英文不太好的朋友不用担心,这个功能只需要你输入中文关键词,就会自动翻译成英文然后在国外的搜索引擎上搜图,完全智能全自动!
主要功能14:专业资源
如何学习PPT制作?【专业资源】这个功能为大家提供了专业的推荐,里面的一些学习资料能够很大程度上提高您的PPT水平,特别感谢 @秋叶语录 老师提供了优秀的学习资料! @般若黑洞 @锐普陈魁 @小蚊子乐园 @刘万祥Excelpro 等高水平作者也有非常优秀的经验分享。
【其他说明】:
后续还有视频操作演示发布,敬请期待!
此程序经过了多次不同版本的测试,但仍不保证可能存在的BUG,欢迎用户在使用后反馈信息,可在此博客中留言。同时欢迎广大用户提出需要增加哪些功能的建议,在后续升级中会继续根据用户的反馈和建议,添加和改进其他PPT常用的功能,努力打造一个方便使用、提高效率的PPT工具包。
【下载链接】:
新浪微盘下载:http://vdisk.weibo.com/s/3Nqy8/1333605621
新浪爱问下载:http://ishare.iask.sina.com.cn/f/23812429.html
便捷安装版:http://vdisk.weibo.com/s/4lXQ2
本地下载:PPT超级工具包便捷安装版 (4023)
—————————————分隔线以下为原V1.1版使用说明——————————————
v1.1版本是在VBA平台下开发的加载宏,支持64位系统,支持PPT2003版,安装更方便
【下载】:
本地下载:PPT超级工具包1.1版 (2092)
【使用前的设置】:
本程序是加载宏,需要在PPT程序中安装加载,具体操作方法可参考(方法不复杂,两步就完成):
如果直接打开下载文件包中的加载宏文件,虽然也可以加载工具栏菜单,但在关闭后就会清除菜单,只有正确安装的加载宏才能每次启动PPT程序时自动加载,所以如果您对加载宏的使用不甚了解,还是请务必点击进入上面的链接中稍稍学习一下。
【程序使用说明】:
此程序完全免费,目前版本中汇集了7项PPT工作中比较常用的功能,可以方便用户进行程序化操作,提高PPT编辑效率,大部分功能操作后都支持通过PPT的撤销按钮撤销操作。后续升级中会继续根据用户的反馈和建议,添加和改进其他常用的功能。欢迎广大用户提供使用反馈,并给出需要增加哪些功能的建议。
主要功能1:统一字体
在一些情况下,用户可能需要对幻灯片中的文字进行批量性的设置,可以使用此功能。
点击菜单后出现对话框如下图所示,其中分为三个区【字体设置区】、【目标选择区】和【范围选择区】,其中【目标选择区】包括【按对象】类型来选择和【按位置】类型来选择两个不同的面板。
字体设置区使用了开关按钮和三态开关按钮(有三种状态),按下时表示启用,弹起时表示不启用,变灰时表示保持文档原有状态。将鼠标停留在按钮上方会显示按钮当前的状态(带菱形符号)以及点击后将会进入的状态。按钮具体含义如下:
【中】:按下后可选择中文字体,将会替换文档中的中文部分的文字字体。不影响英文和数字。按钮弹起时表示不更改中文。
【A】:按下后可选择英文字体,将会替换文档中的英文和数字部分的文字字体,不影响中文。按钮弹起时表示不更改英文和数字。
【TT】:按下后可以设置文字字号,设置范围从8~96之间。按钮弹起表示不更改字号。
【TT】:按下后可以在原有字号基础上放大或缩小文字字号,缩放范围从-88~88之间,如果缩放后的字号超过8~96的范围,将最终设置为8或96。按钮弹起表示不更改字号。
【C】:按下后可以选择字体颜色。按钮弹起时表示不更改字体颜色。
【B】:字体加粗。按下表示加粗,弹起表示不加粗(常规)(原文档中加粗的也会恢复为常规样式),按钮变灰表示不更改文档中原有状态。
【I】:字体倾斜。按下表示倾斜,弹起表示不倾斜(常规)(原文档中倾斜的也会恢复为常规样式),按钮变灰表示不更改文档中原有状态。
【U】:下划线。按下表示添加下划线,弹起删除下划线(常规)(原文档中已有下划线的也会恢复为常规样式),按钮变灰表示不更改文档中原有状态。
【S】:阴影。按下表示添加阴影,弹起去除阴影(常规)(原文档中已有阴影的也会恢复为常规样式),按钮变灰表示不更改文档中原有状态。注意在2010版本中,由于PPT的BUG,无法用代码方式取消文字阴影,因此阴影功能在2010版本中只能添加,不能删除。
目标选择区包含了两类选择方式,按对象类型选择或按文本所处位置选择。
对象类型包括以下这些:
【标题】:指通过占位符或母板所产生的标题文字,包括横版和竖版,但不包括副标题。
【正文】:指所有文本占位符或非占位符文本框,包括副标题。
【表格】:PPT中直接添加的表格,或从Excel中粘贴而来的表格。
【页脚】:指通过插入页眉页脚功能所产生的幻灯片编号、日期和时间以及页脚占位符。不包括在母版中所设置的页脚。
【图形和艺术字】:指在自选图形中设置的文字以及艺术字。不包括SmartArt。关于艺术字由于PPT内部结构的一些问题,设置字体填充颜色有时候会不成功,需要先手动给艺术字设置过一次填充色以后,程序才能正常处理。此外在2003版本中,艺术字中中文字体和英文字体不能分开设置。
【包含组合】:正文、表格、图形和艺术字如果进行了“组合”操作,与其他对象组合在一起,勾选此选项的话可以深入组合内部进行对象中的文字替换,否则将不对组合中的文字进行处理。
位置类型包括以下这些:
【最顶端】:文本框的上边框居于页面最上部的文本框对象。
【最底端】:文本框的下边框居于页面最下部的文本框对象。
【最左侧】:文本框的边框左侧居于页面的最左侧的文本框对象。
【最右侧】:文本框的边框右侧居于页面的最右侧的文本框对象。
【左上角】:位于页面左侧三分之一、上侧十分之一位置内的文本框对象。
【右下角】:位于页面右侧三分之一、下侧十分之一位置内的文本框对象。
选择位置进行操作时,对象选择不再有效;选择对象进行操作时,位置设置也同样无效。
范围类型包括两类:
【选定幻灯片】:当前文档中所选中的一个或多个幻灯片页面。
【全部幻灯片】:当前文档中的所有幻灯片页面。
以上所有选项设置具有自动记忆功能,在您下一次打开PPT运行此程序时,仍会自动显示您之前所使用的设置。
主要功能2:插入Flash要使用插入Flash功能首先需要系统中支持Flash文件的播放,如果您的系统中缺少相应的组件,本加载宏程序在加载的时候可能会报错。安装Flash播放器可到Adobe公司的官网下载:
http://get.adobe.com/cn/flashplayer/
PPT中可以通过控件方式插入Flash动画文件,此功能方便对控件操作不熟悉的用户进行向导式的可视化操作。此外,在最新的PPT2010版本中,虽然支持以视频方式直接插入Flash对象,但不能进行嵌入,所以控件方式仍不可替代。
点击菜单后会出现Flash文件路径的选择窗口,要求用户选择Flash文件所在。选定Flash文件后,出现【Flash设置】对话框,如下图所示。
右侧的预览窗口中可以显示当前选定的幻灯片页面(完成操作后将在此页面中插入Flash动画),同时会显示将要插入的Flash动画。按住动画左上角的十字星图标可以拖动动画的放置位置,将鼠标移至动画的边框出现双向箭头图标是可以按住鼠标左键进行大小的缩放。用户可以通过这种可视化的方式设定Flash动画在幻灯片页面中的放置位置和大小。
左侧包含了三个选项:
【是否嵌入Flash】:嵌入Flash可以使得PPT文档可以自由携带此Flash动画,不需要额外的文件。将PPT发送给其他用户时,对方也能看到此Flash动画。勾选此选项可以进行嵌入,需要注意的是2007版PPT中不支持真正意义上的嵌入。除此以外的2003版和2010版都可以良好支持。
【使用相对路径】:在不选择嵌入的情况下,如果Flash文件位于PPT所在的目录下方,可以使用相对路径插入Flash。这样,只要将PPT所在的整个文件夹进行复制和移动,在打开时仍旧可以正常播放Flash。
【使用绝对路径】:在不选择嵌入的情况下,如果使用绝对路径插入Flash,当Flash文件被移除或更改存放位置、或是PPT文件发送给其他用户时,PPT中将无法播放此Flash。
点击【确定】按钮后会更加用户设置,在当前选定的PPT幻灯片页面中插入Flash控件,当时可能只显示带交叉线的白色矩形框,当幻灯片播放时会显示动画效果。
主要功能3:屏幕取色在编辑PPT时,有时候需要知道某个图形或是某个网页上的图案颜色数值,可以使用此功能。这个功能可以取得屏幕上任意位置(可以在PPT窗口内,也可以最小化PPT窗口,在其他窗口中选择)取得颜色值,包括RGB值、16进制值和HSB值(色相、饱和度、亮度)。并且可以通过数字键1~5,将选中的颜色设定为收藏颜色,以便于以后使用。
点击菜单后出现对话框如下图所示,将鼠标移至屏幕任何位置都会在右侧正方形色块中显示当前鼠标位置的颜色。在左侧会显示鼠标坐标位置、RGB值、16进制值和HSB值。
下方包括5个收藏色块,用快捷键数字键1~5可以分别在其中保存当前位置的颜色。重启计算机后此收藏颜色仍有效。
主要功能4:导出备注
PPT中可以在每页幻灯片下方添加备注信息,此功能可以将这些备注信息批量导出为文本文件。导出方式有两种,一种是将所有幻灯片的备注全部导出,一种是将当前选定的一页或多页幻灯片的备注导出。导出时会在当前PPT所在文件路径下生成一个自动命名的文本文档,文本文档中会显示导出日期时间以及每页幻灯片及其备注。
主要功能5:删除备注
在某些情况下,作者需要在公开位置发布幻灯片之前将PPT中的备注信息删除,可以使用此批量删除功能。删除方式有两种,一种是将所有幻灯片的备注全部删除,一种是将当前选定的一页或多页幻灯片的备注删除。
主要功能6:去除动画
在某些情况下,作者需要在公开位置发布幻灯片之前将PPT中的动画设置删除,可以使用此批量删除功能。去除方式有两种,一种是将所有幻灯片的动画全部去除,一种是将当前选定的一页或多页幻灯片的动画设置去除。其中不包括幻灯片切换的动态效果设置。
如果仅仅是希望在播放幻灯片时不显示动画,并不一定需要使用此功能去除动画,而是可以在放映设置中去除动画显示。
主要功能7:拆分文档
如果需要将当前PPT文档拆分为两个甚至多个文档,可以使用此功能。
拆分方式有两种,一种是将当前选定幻灯片之后的所有幻灯片拆分为一份新文档(包含当前选定幻灯片);另一种是将当前选定的多个幻灯片页面提取出来形成一份新文档。在拆分过程中,可以选择是否在当前文档中保留拆分出去的页面。
注意:如果是新建的未保存过的幻灯片文档,在使用上述2、4、7功能时需要事先保存文档(程序中会自动提示)
【其他说明】:
此程序经过了多次不同版本的测试,但仍不保证可能存在的BUG,欢迎用户在使用后反馈信息,可在此博客中留言。同时欢迎广大用户提出需要增加哪些功能的建议,在后续升级中会继续根据用户的反馈和建议,添加和改进其他PPT常用的功能,努力打造一个方便使用、提高效率的PPT工具包。