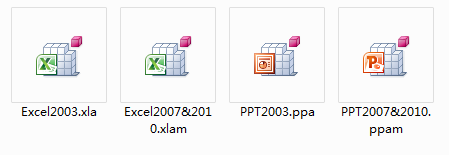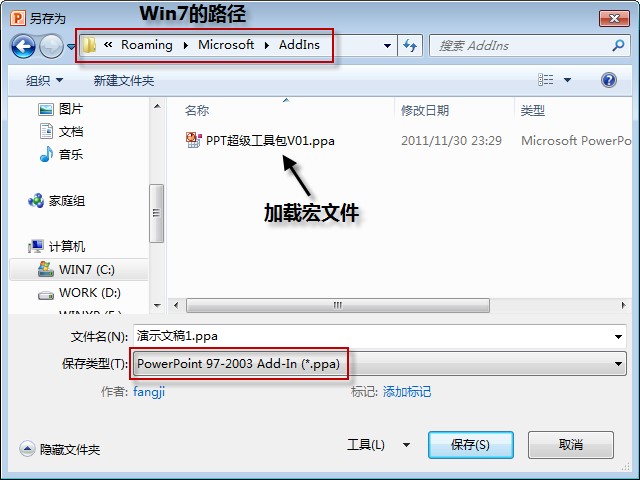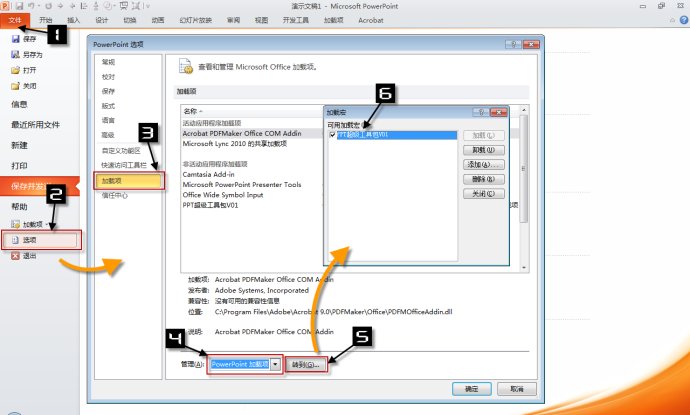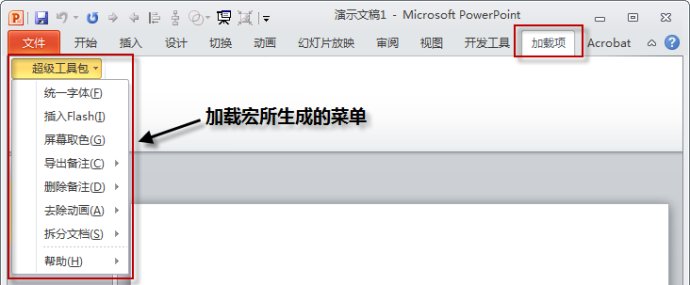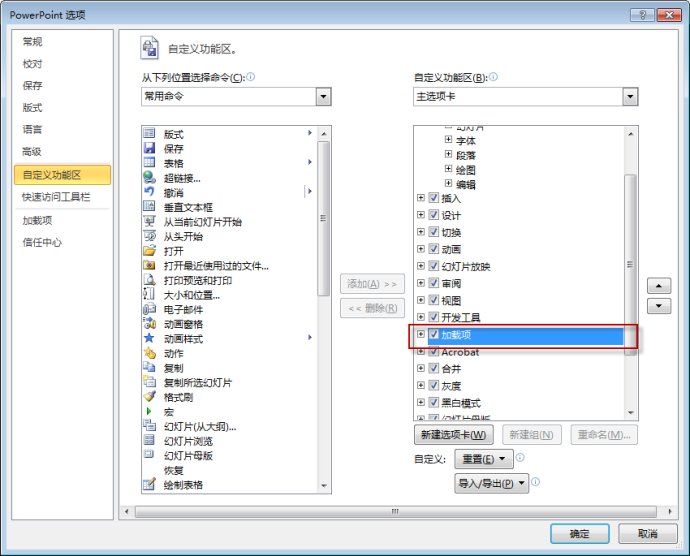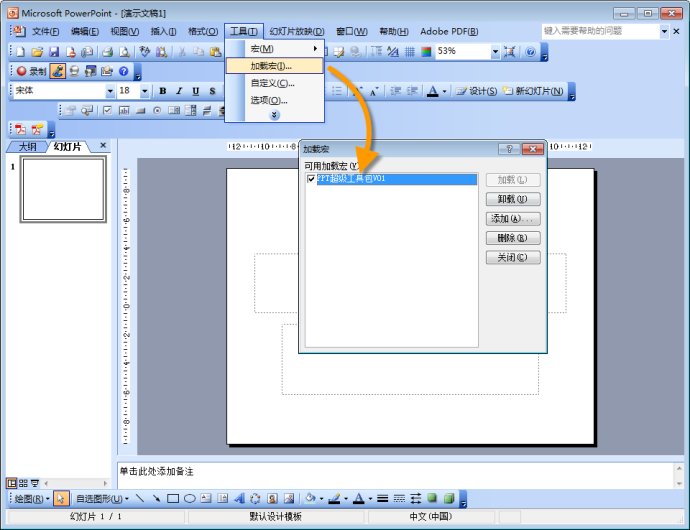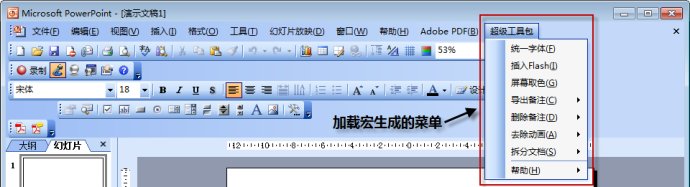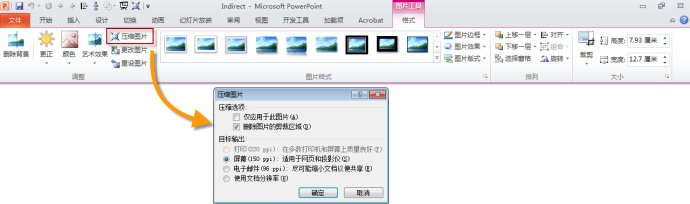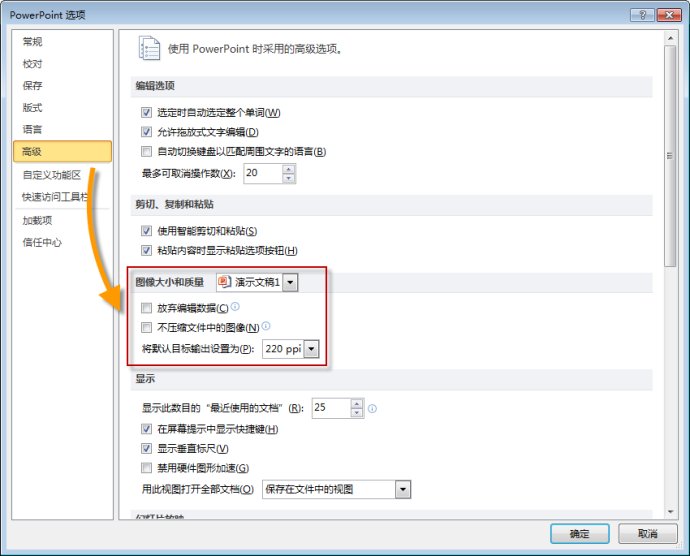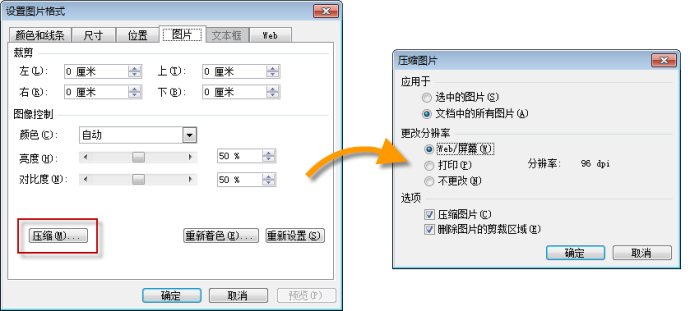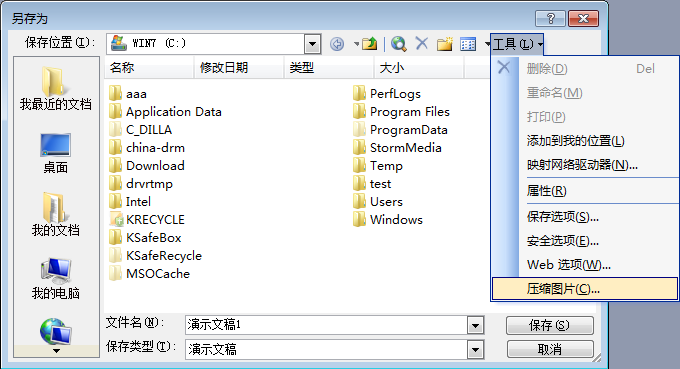-
加载宏(Addin)使用方法
Office VBA Addin加载宏是一种使用VBA编写的程序,它通过加载设置,可以随Office程序启动而自动加载运行,是制作Excel自定义函数、Office菜单和功能区按钮、添加常用辅助功能的常用载体。
在Excel、PPT中都可以编制加载宏文件,Word则可以通过模板文件进行加载。根据版本和程序的不同,加载宏的文件类型也稍有区别,在2003版本中,Excel的加载宏扩展名是xla、PPT的加载宏扩展名是ppa;2007/2010版本中,Excel的加载宏扩展名是xlam,PPT的加载宏扩展名是ppam。其中低版本的加载宏可以在高版本的程序中使用,因此,只要代码具有通用性,可以在编制完成保存为低版本的加载宏文件,以便于在不同版本中使用。
它们的文件图标有别于普通的Excel或PPT文件,如下图所示:
加载宏文件有默认的存放路径,找到这个路径很容易,只要打开PPT程序,点击【另存为】命令,在打开的对话框中选择文件类型为【PPT Addin】或【PPT加载宏】,对话框就会自动定位到默认的存放路径下,如下图所示。把加载宏文件存放到这个路径中(可以在对话框中的地址栏中复制这个路径,然后在浏览器中打开),然后参照后面的操作就可以使用加载宏程序了。
首先,确保你的程序中的“宏”的安全性级别在中级或中级以下,有关宏的安全性设置可参考:《Excel启用宏的详细说明》
安全性级别设置在要求范围内之后,加载宏的具体加载方法如下:
以PPT2010程序为例,加载的方法如下:
依次点击【文件】(2007版中点击【Office按钮】)——【选项】——【加载宏】——右下角【管理】下拉列表中选择【PowerPoint加载项】——点击【转到】——在打开的【加载宏】对话框中勾选列表中出现的加载宏文件——点击【关闭】完成。如下图所示。如果你添加了正确的加载宏文件,但是下图中编号6所在的【可用加载宏】列表框中仍无显示,最可能的原因是宏的安全性级别过高,务必设置为中级或中级以下方可。
上述加载操作完成后,在PPT的功能区中点击【加载项】选项卡,就会在功能区面板上显示加载宏所生成的菜单,点击菜单就可以运行相应程序,如下图所示。
如果您的功能区中没有显示“加载项”这个选项卡,是由于Office选项当中没有打开。可以从【文件】(2007中为【Office按钮】)——【选项】——【自定义功能】中勾选这个选项卡,选项卡名称通常为“加载项”,也有可能是“Addins”。如下图所示:
2007版本和2010版本操作基本相同。在2003版本中操作方法更简单:在菜单栏上依次单击【工具】——【加载宏】——在出现的【加载宏】对话框中勾选列表中出现的加载宏文件——点击【关闭】完成。如下图所示。如果你添加了正确的加载宏文件,但是下图中【可用加载宏】列表框中仍无显示,最可能的原因是宏的安全性级别过高,务必设置为中级或中级以下方可。
加载操作完成后,也会在PPT的菜单栏上生成菜单,如下图所示:
上述操作一次性完成后无需再次操作,程序每次打开时会自动进行加载,每次打开程序都能直接使用加载宏所生成的菜单,十分方便。如果要卸载,也只需要在【加载宏】对话框中取消勾选相应的加载宏文件即可。
目前在我博客中发布过的几个加载宏:Excel加载宏:《自动定时保存工具》
PPT加载宏:《PPT超级工具包》
Word加载宏:《自动定时保存工具Word版》
没有评论 -
详述PPT的图片压缩功能(适用于Word和Excel)
制作PPT时通常会使用不少图片,造成PPT文档尺寸较大,不利于分享和传播。直接使用Rar等压缩软件进行压缩,很多时候并不会有太大改观。而直接使用PPT中自带的图片压缩功能往往更为有效。这个压缩功能不仅存在于PowerPoint中,在Word和Excel中也同样存在。在下面叙述中,仅以PPT为例,其他Office组件可相形参照。
在PPT中选中任意图片,在2007和2010版本中会出现【图片工具】功能区选项卡(这是一个上下文选项卡,只有选中图片以后才会出现)。在选项卡中包含了一个【压缩图片】的命令按钮,如下图所示:
打开【压缩图片】对话框后有几个选项可以设置:
1,仅应用于此图片
如果勾选即表示只对当前选中图片进行压缩,否则则对当前PPT中的全部图片进行压缩。
2,删除图片的剪裁区域
使用图片【剪裁】功能可以选定插入的图片只显示部分区域而隐藏剪裁区域,剪裁的区域虽然不在PPT中显示,但原始数据仍保留在文档中。如果勾选此选项即表示将已经剪裁的区域彻底删除,仅保留未剪裁部分。
3,目标输出
可以根据输出需要选择不同的分辨率。可选项与当前图片本身的分辨率有关。一般情况下选择96dpi~150dpi即可。
4,使用文档分辨率
即指保持文档原有分辨率大小不变。在2007和2010版本的选项设置中,可以设置插入图片的默认分辨率,因此这个选项的分辨率参数理论上与下图中的选项参数相同:
上面这个选项设置来源于PPT选项中的【高级选项卡】。其中的选项设置会在保存PPT文档时生效。其中【放弃编辑数据】的作用与前述【删除图片的剪裁区域】作用相似,也是将文档中原有保留的非显性的图片编辑数据完全删除,删除后将无法使用【重设图片】功能完全恢复图片的原有大小和样式。
在2003版本中,压缩图片功能的菜单位置有所不同,可以在选中任意图片后点击右键,在右键菜单中选择【设置图片格式】,然后在【设置图片格式】对话框中的【图片】选项卡中选择,如下图所示。其中压缩图片的相关选项与2007以上版本大致相同。
除了选中图片以后再选择压缩命令的方式以外,还有一种在保存文档时调用的压缩图片功能,通用性更好也更为方便,不需要选定任意图片,而且在2003版~2010版中均有此设置。
调用【文件】-【另存为】命令保存PPT文档,打开【另存为】对话框时,点击其中的【工具】下拉菜单,在其中就包含了【压缩图片】命令,其他设置方式与前述相同,如下图所示:
上述方法在Word中和Excel中均可实现,压缩效果与一般压缩工具的效果基本相当,如果没有批量文档的压缩需求,基本可以考虑使用此Office自带功能来实现。