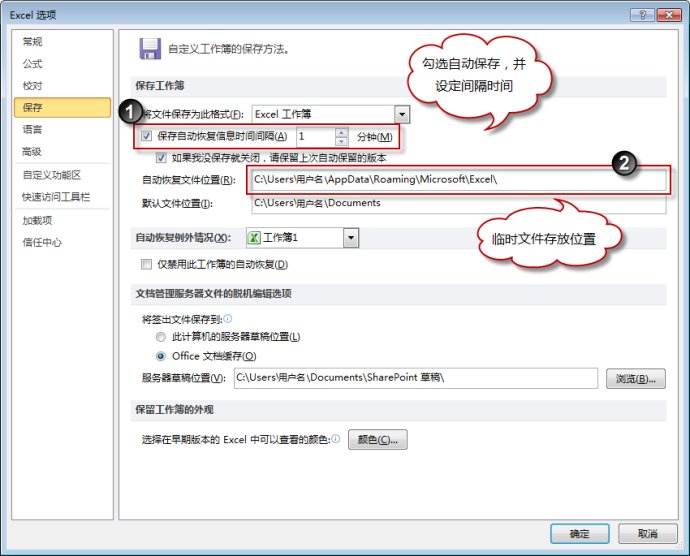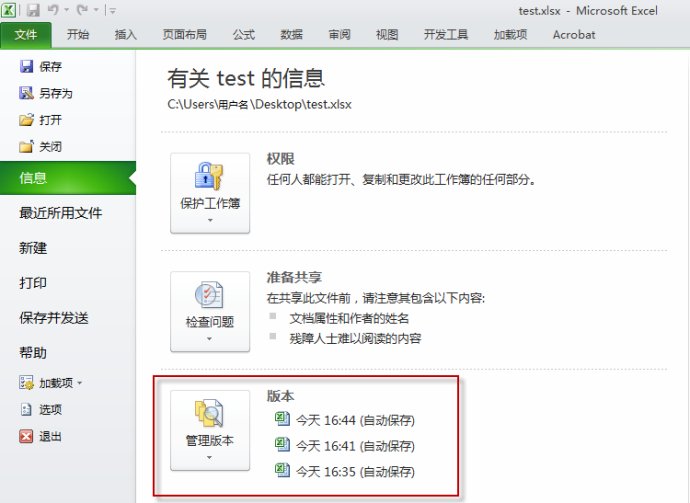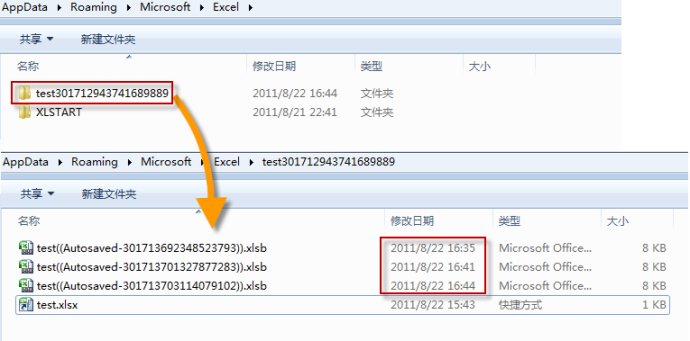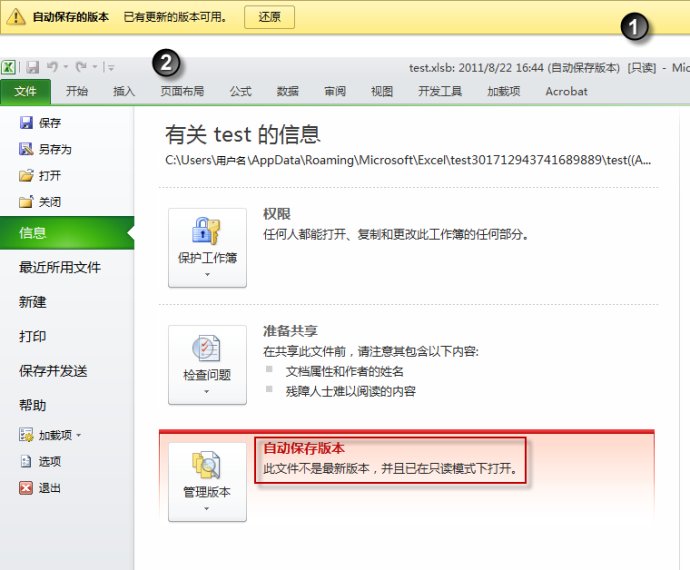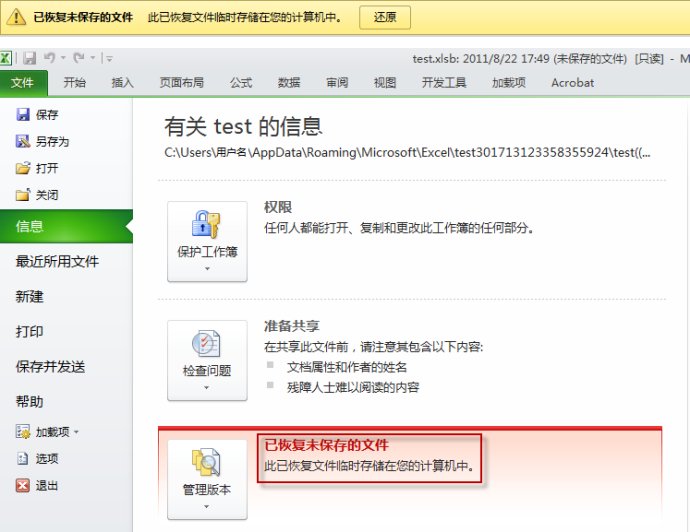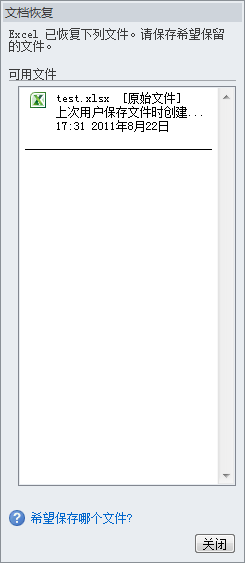详述Office2010的自动保存和恢复
在您埋头辛苦编辑Excel、Word或PPT文档的时候,如果突然发生断电、系统崩溃、意外误操作,所有劳动成果瞬间灰飞烟灭,连影子都找不回来的时候,您一定会抓狂不已,这个时候最想要的恐怕就是一台时间机器。
事实上,从Office 2000到Office 2007版本中,都有自动定时保存的功能,但这些版本中的功能多多少少都有些缺陷,不是特别实用。而在最新的Office 2010版本中,这一功能又得到了新的改进,更实用,更可靠。本文将以Excel 2010为例详细阐述其中自动保存功能的工作机理和恢复文件的访问方法,Word和PPT的功能与此类似,可以相形参照。
【设置方法】
首先,要让Excel能够自动进行后台的定时保存,需要在Excel选项中开启这一功能,如下图所示:
如上图所示,勾选【保存自动恢复信息时间间隔】的复选框可以开启“自动定时保存”的功能,右侧数值调节框中可以设置自动保存的时间间隔,最短为1分钟,最长为120分钟。
下侧【自动恢复文件位置】则是自动保存的临时文件存放路径,
在Win7系统下默认为:C:\Users\<用户名>\AppData\Roaming\Microsoft\Excel,
WinXP系统下则默认为:C:\Documents and Settings\<用户名>\Application Data\Microsoft\Excel。
还有一个选项,名字很长【如果我没保存就关闭,请保留上次自动保留的版本】,这个选项关系到您的工作在意外关闭时是否仍可以找到自动保存的备份文档,是充分享受这个自动保存功能所带来的好处的关键所在,务必勾选!
【运作机理】
自动保存的运作机理如下:
1,要让自动保存起作用的文档必须是至少保存过一次的文档(也就是硬盘中存在的文档),如果是在程序中直接新建的空白文档,需要先保存为硬盘中的某个文档以后才可以启用此功能。
2,在前一次保存(包括手动保存或自动保存)后,在文档发生新的修改后,系统内部的计时器开始启动,到达指定的时间间隔后发生一次自动保存动作。相反,如果在前一次保存后,文档中并没有发生过新的修改变化,则不会激活计时器,也不会激发定时保存的动作。
3,只有在Excel程序窗口被激活的状态下,计时器才会工作。假设我打开了Excel,并进行了修改,但我又切换到IE里面去浏览网页了,此时计时器将停止工作,即使过上一个小时,也不会发生自动保存的动作。
4,在计时器工作过程之中,如果提前发生了手动存档事件,计时器将清零停止工作。这一点很好理解,因为根据第一点,只有在前一次保存后发生新的修改时才会开始计时器的工作,因此当进行手动保存时,就相当于一次归零操作,所有修改被即时保存,没有产生新的未保存的修改项目。
5,在一次自动保存事件发生过后,如果文档没有新的编辑动作产生,计时器也不会开始工作。其原因与上面第3点相同。
【功能作用效果】
如何体现自动保存功能正在发生作用?
在满足前述条件,发生自动保存的事件后,可以在Excel功能区上依次单击【文件】→【信息】,打开当前文档的信息面板,可以在【管理版本】的区域中看到当前文档自动保存所生成的历史版本,例如下图中显示了这个文档在16:35、16:41和16:44分别发生过三次自动保存事件,生成了三个历史文档。这里的三个文档的时间间隔与您所设置的自动保存间隔并不一致,根据前面所述的运作机理可以知道,这个时间所反映的只是您的编辑动作所发生的时间与设定的保存间隔综合作用的结果。
同样在这个界面中,您可以选择打开和恢复某个历史版本,也可以选择删除这些历史版本。当你没办法使用Ctrl+Z来撤销返回到十几分钟前的某个文档状态时,可以使用这个功能恢复到某个时间点的历史版本,对许多人来说这是一个不错的选择。
【临时文件】
自动保存功能会产生临时文件,在哪里可以找到这些临时文件对于发生意外以后的恢复至关重要。
那么上图中所谓的历史版本文件到底在哪里呢?在第一张附图中,显示了选项设置时的文件存放路径,在Win7系统下默认为:C:\Users\<用户名>\AppData\Roaming\Microsoft\Excel,WinXP系统下则默认为:C:\Documents and Settings\<用户名>\Application Data\Microsoft\Excel。
在这个路径下会有一个<文档文件名>+随机数字组成的文件夹,如下图所示。在这个文件夹里面,每发生一次自动保存事件,都会生成一个名为“<文档文件名>((Autosaved-随机数字)).xlsb”的文件,有过几次自动保存,就会生成几个文件。可以看到文件的修改时间与之前在“版本信息”中所看到相一致。
这个文件夹中的临时文件可以直接用Excel打开,打开时会在信息栏(编辑栏上方)显示此文档是“自动保存的版本”,而且是只读方式,在“信息”面板中也会显示相同信息,如下图所示。点击“还原”按钮就可以把临时文件的内容和状态覆盖为此文档的最新状态。
【意外恢复】
如果文档没有保存就关闭,究竟会发生些什么?
如果在关闭Excel之前,对当前编辑的Excel文档进行了手动保存,那么之前所提到的临时文件夹就会自动消失。如果在关闭的之前没有进行手动保存,分两种情况进行讨论:
1,关闭文档时系统询问是否保存时点了“否”。这个要命的“否”啊也许就会让你一个晚上的工作白费,但是在Excel2010里面还是有救!之前所提到那个自动保存路径下面以这个文档命名的文件夹还是会存在,并在其中保留着所有历史版本。最近的一个自动保存版本会以“<文档文件名>((Unsaved-随机数字)).xlsb”来命名。
这个时候,如果您直接打开之前未保存的文档,看到的就是一晚工作白干的惨状。不要急,依次单击【文件】——【信息】,在信息面板里面可以看到所有历史版本,还有最近一次的版本的补充信息为“当我没保存就关闭时”,如下图所示。点击这个版本就能让你有地狱到天堂的感觉。
除了上面的办法,也可以直接到前面所说的临时文件夹里打开Unsaved文件,里面的状态就是最近一次自动保存时的状态。这个文件打开时会在信息栏(编辑栏上方)显示此文档是“已恢复未保存的文件”,而且是只读方式,在【信息】面板中也会显示相同信息,如下图所示。点击【还原】按钮就可以把临时文件的内容和状态覆盖为此文档的最新状态。
当然,保留这些临时文件的前提条件是,在第一张图的Excel选项中勾选了【如果我没保存就关闭,请保留上次自动保留的文件】复选框,这个选项是默认勾选的。
2,Excel进程意外退出。这也是很常见的崩溃情况,这种情况下临时文件也都还是老样子存在,并且在您直接打开原先未保存的文档时,会在窗口中自动出现“文档恢复”面板,在其中显示历史版本,您可以选择任意一个版本进行恢复。
【其他补充】
这个版本的自动保存功能能够避免很多意外情况下的文档未保存所造成的后果了,但您还是需要注意一条,千万不要在发生错误以后还再点击“保存”按钮,一旦您按了保存并关了文档,一切临时文件就全都成浮云了。