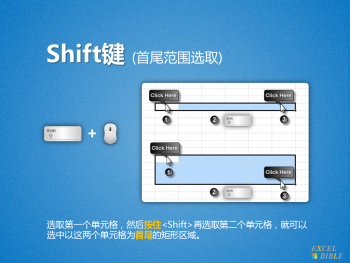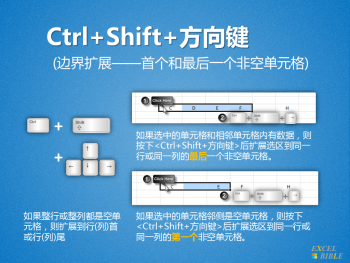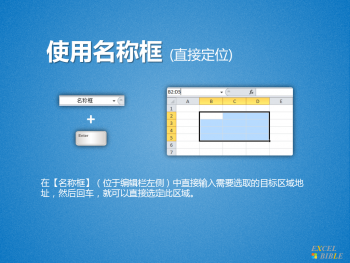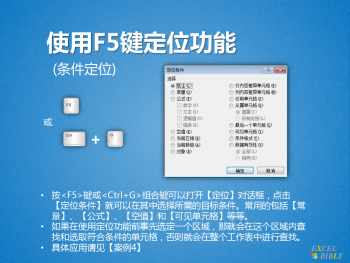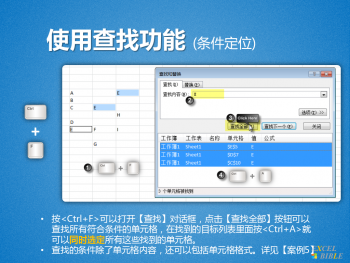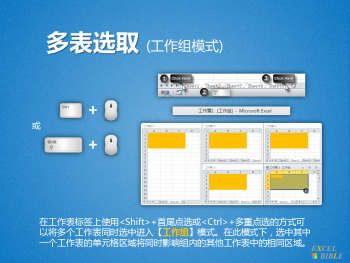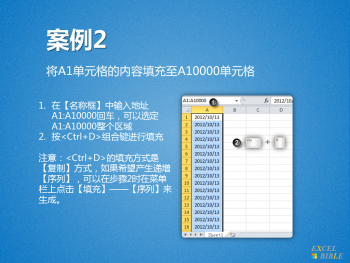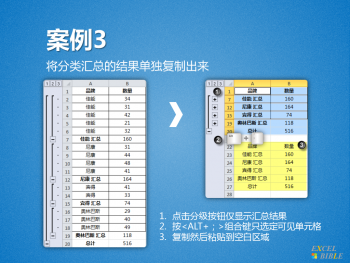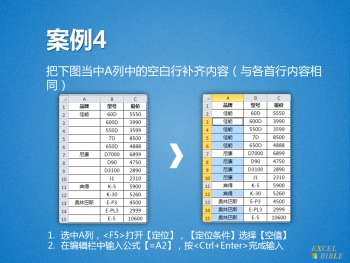单元格区域选取的多种方法
要选取一个单元格区域,除了常规的鼠标拖选,还有多少其他的可行方法?
如果有数万行数据要去选取,怎么操作最快?
在包含隐藏行列的情况下如何仅对可见部分进行操作?
多表区域如何选取?
方法1 <Ctrl>键 (多重选取)
按住<Ctrl>键然后用鼠标拖选区域,可以同时选中多个非连续的单元格区域。这样选定的多个非连续区域称之为【多重选定区域】,多重选定区域通常情况下不能进行整体的复制和剪切操作(同行同列的除外),但是可以进行数据输入、设置格式等基本操作。
方法2 <Shift>键 (首尾范围选取)
选取第一个单元格,然后按住<Shift>再选取第二个单元格,就可以选中以这两个单元格为首尾的矩形区域。
例如要选取A1:A10000,可以先选中A1,再找到A10000单元格(寻找的过程中不要点选其他单元格),在按住<Shift>键的情况下去点击选中A10000单元格,就可以选中整个区域了。
方法3 <F8>键 (扩展模式)
<F8>是一个开关键,按下以后进入【扩展模式】(在状态栏中会显示相关信息),此时按方向键可以向不同方向扩展当前所选区域。完成选区后再按<F8>恢复到普通模式。
还有一种方法是使用<F8>与鼠标配合,类似于<Shift>键的作用:
选取第一个单元格,然后按下<F8>,再选取第二个单元格,就可以选中以这两个单元格为首尾的矩形区域。完成后再按<F8>恢复普通模式。
方法4 Ctrl+Shift+方向键 (边界扩展——首个和最后一个非空单元格)
如果选中的单元格和相邻单元格内有数据,则按下<Ctrl+Shift+方向键>后可以将当前选中的区域扩展到同一行或同一列中不间断的最后一个非空单元格。
而如果选中的单元格邻侧是空单元格,则按下<Ctrl+Shift+方向键>后会将选区扩展到同一行或同一列的第一个非空单元格。
或者也可以理解为将选区扩展到第一个“与空白单元格相邻”的非空单元格。
如果整行或整列都是空单元格,会把选区扩展到这行或这列的首或尾(取决于方向键的方向)。
这个功能常被用于大面积选取空白区域。
方法5 <Shift+Home>键 (边界扩展——行首)
选中一个单元格,按下<Shift+Home>组合键,可以将选区扩展到这一行的第一个单元格(行首)。
方法6 <Ctrl+Shift+Home>键 (边界扩展——表首)
选中一个单元格,按下<Ctrl+Shift+Home>组合键,可以将选区扩展到工作表最左上角的A1单元格(表首)。
这个功能可以让你在表格中的任意位置直接向左上角框选到顶。
方法7 <Ctrl+Shift+END>键 (边界扩展——最后一个使用中的单元格)
选中一个单元格,再按下<Ctrl+Shift+End>组合键,就会以之前选中的那个单元格和这个工作表当中的所使用到的最右下角单元格为首尾位置,他们所包围的矩形区域就是新的选区。
这其中【使用到】的单元格不仅仅指的是单元格里包含数据,也可以是设置过格式或其他操作,即使将单元格当中的数据删除或去除格式,Excel也会自动将此单元格识别为【已使用的】。
结合方法6,如果在表格中随意选中一个单元格,先按<Ctrl+Shift+Home>,然后再按一次<Ctrl+Shift+End>,就可以把整个工作表中的使用范围给选中了。
方法8 <Ctrl+A>键 (当前区域选取)
<Ctrl+A>组合键可以选中活动单元格所在的【当前区域】。
所谓【当前区域】,指的是当前单元格周围包含数据的连续相邻(包括斜角方向相邻)单元格的最大矩形范围。
例如下面图中,选定单元格的直接相邻数据单元格是B和C,与B相邻的是A,与C相邻的是D、E,与E相邻的是F,所以最终选中的单元格范围是包含A~F在内的矩形区域。
当前单元格没有相邻数据或再次按<Ctrl+A>就可以选中整个工作表。
方法9 <ALT+;> 键 (选取可见单元格)
按下<ALT+;>组合键可以在当前选定的区域中选中可见的单元格,排除其中的隐藏单元格。
例如在下面左图中3~5行被隐藏了,按<ALT+;>组合键选定可见单元格后将单元格填充为橙色,在右图取消隐藏后可以发现3~5行没有受到填充颜色的操作影响。
在某些2007的版本中,存在【筛选】功能的BUG,导致筛选状态下的操作会影响到未被筛选到的数据(正常情况下不应该影响到未被筛选的数据行),此时也可以使用此功能来仅仅选中所有被筛选出来的行。
方法10 使用名称框 (直接定位)
在【名称框】(位于编辑栏左侧)中直接输入需要选取的目标区域地址,然后回车,就可以直接选定此区域。
例如前面提到的选中A1:A10000区域,就可以直接在名称框中输入地址A1:A10000以后回车来选中。
方法11 使用F5键定位功能(条件定位)
定位功能是十分有用的功能,它可以根据单元格的一些数据或格式的属性来有条件地选中这些单元格。
按<F5>键或<Ctrl+G>组合键可以打开【定位】对话框,点击【定位条件】就可以在其中选择所需的目标条件。常用的条件包括【常量】、【公式】、【空值】和【可见单元格】等等。
如果在使用定位功能前事先选定一个区域,那就会在这个区域内查找和选取符合条件的单元格,否则就会在整个工作表中进行查找。
具体应用请见【案例4】
方法12 使用查找功能 (条件定位)
查找功能可以弥补定位功能的一些局限性。
按<Ctrl+F>可以打开【查找】对话框,点击【查找全部】按钮可以查找所有符合条件的单元格,在找到的目标列表里面按<Ctrl+A>就可以同时选定所有这些找到的单元格。
查找的目标条件除了设定单元格的内容,还可以包括单元格格式。
详见【案例5】
方法13 多表选取 (工作组模式)
在工作表标签上使用<Shift>键然后首尾点选、或者使用<Ctrl>键然后多重点选的方式可以将多个工作表同时选中,进入【工作组】模式(在标题栏中会显示相关信息)。在此模式下,选中其中一个工作表的单元格区域将同时影响组内的其他工作表中的相同区域。
点击工作组中其他工作表的标签,就可以退出工作组模式。
下面来看一些应用案例。
案例1
只保留工作表中的A1:E8区域,其他部分全部隐藏
解决方案:
1,点击F列标签选定整列
2,按<Ctrl+Shift+右方向键>选定F列及其右侧的全部区域
3,按<Ctrl+0>隐藏这些列
4,如法炮制,隐藏第八行以下的所有行(隐藏行的快捷键是<Ctrl+9>)
案例2
将A1单元格的内容填充至A10000单元格
解决方案:
1,在【名称框】中输入地址A1:A10000回车,可以选定A1:A10000整个区域
2,按<Ctrl+D>组合键进行填充
注意:<Ctrl+D>的填充方式是【复制】方式,如果希望产生递增【序列】,可以在步骤2时在菜单栏上点击【填充】——【序列】来生成。<Ctrl+D>是向下填充,<Ctrl+R>是向右填充。
案例3
将分类汇总的结果单独复制出来
解决方案:
1,点击分级按钮仅显示汇总结果
2,按<ALT+;>组合键只选定可见单元格
3,复制然后粘贴到空白区域
案例4
把下图当中A列中的空白行补齐内容(与各首行内容相同)
解决方案:
1,选中A列,<F5>打开【定位】,【定位条件】选择【空值】
2,在编辑栏中输入公式【=A2】,按<Ctrl+Enter>完成输入
案例5
把下图当中标记黄色的单元格的数值都减去200
解决方案:
1,在空白单元格中输入200,<Ctrl+C>复制
2,<Ctrl+F>打开【查找】对话框,点击【选项】按钮打开高级模式,
3,点击【格式】右侧下拉按钮,选择【从单元格选择格式】,点选黄色单元格
4,点击【查找全部】
5, 在查找结果列表框中按<Ctrl+A>选中全部结果
6,关闭【查找】对话框,依次按下ALT、E、S打开【选择性粘贴】对话框,在【运算】中选择【减法】选项后确定。