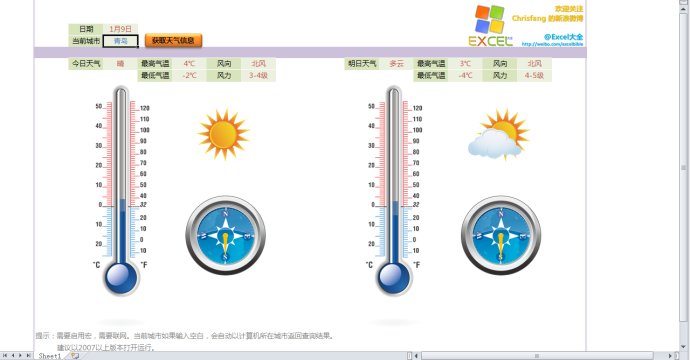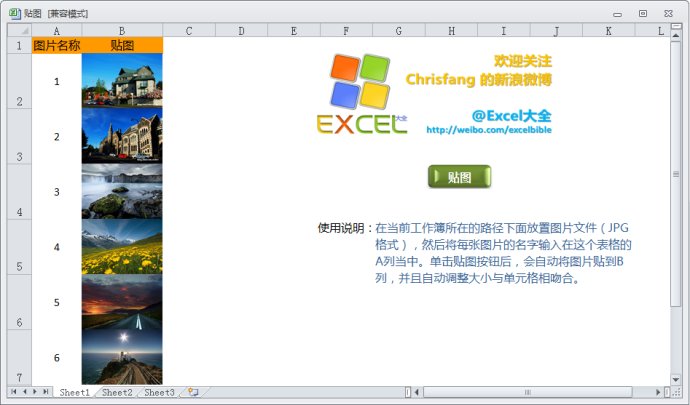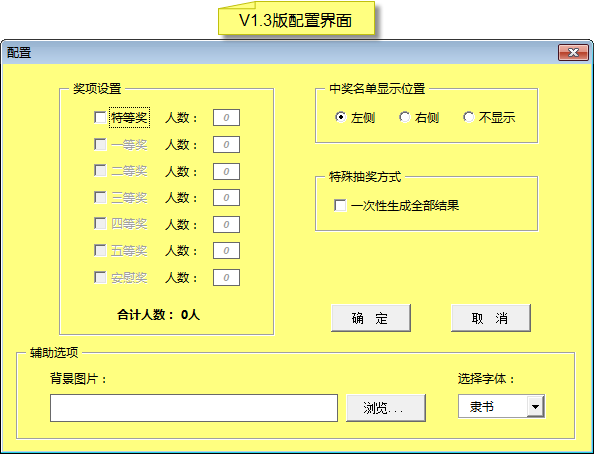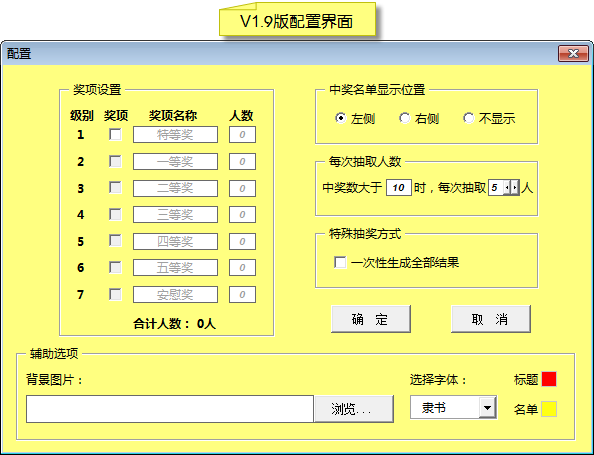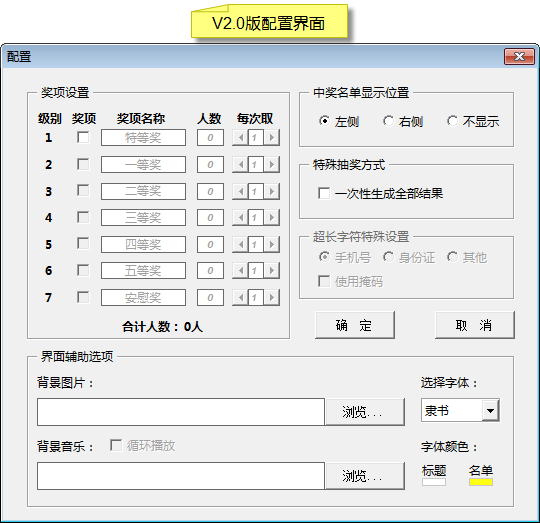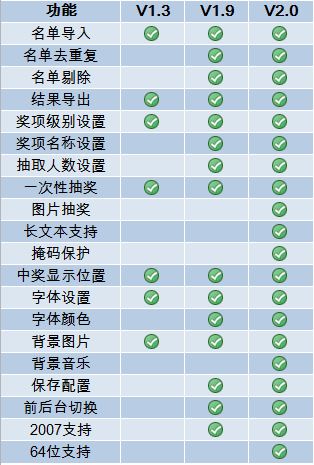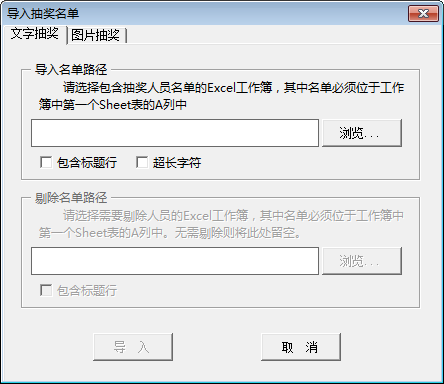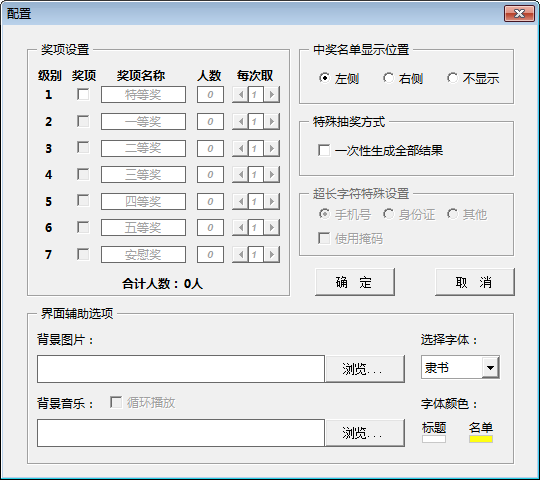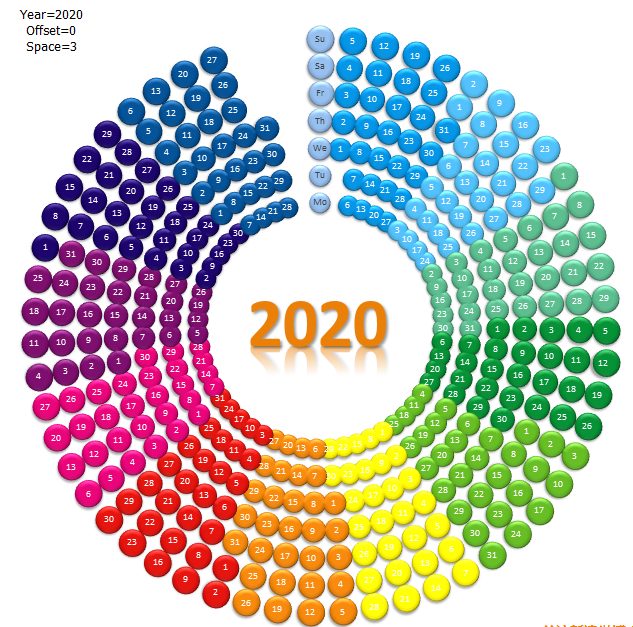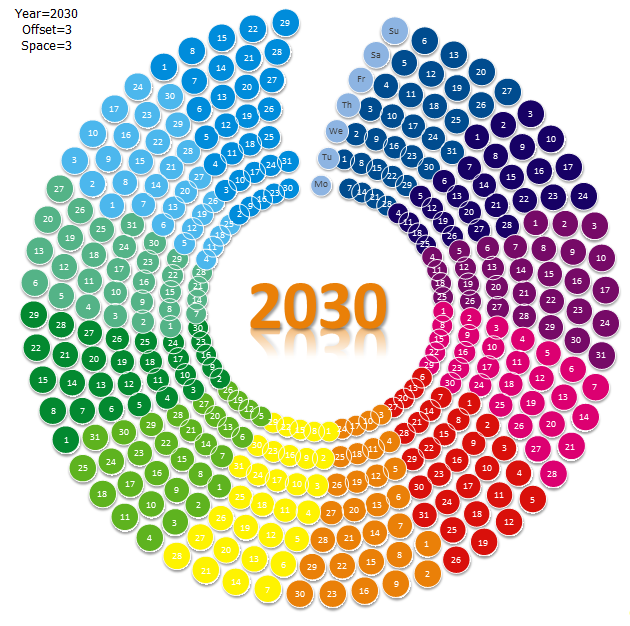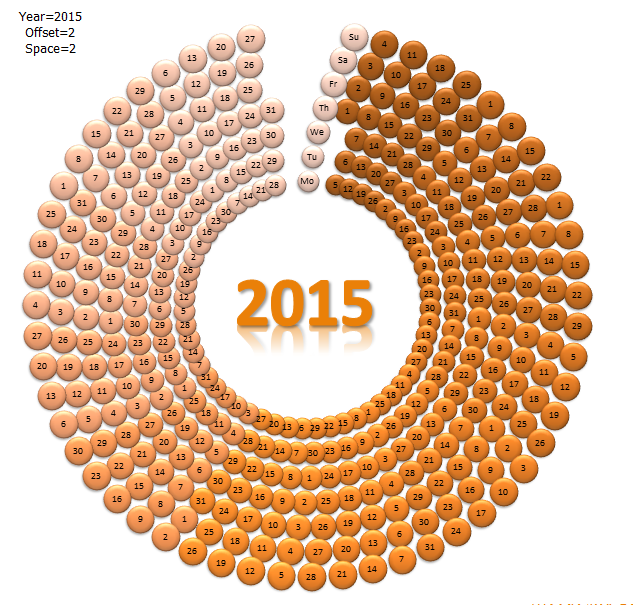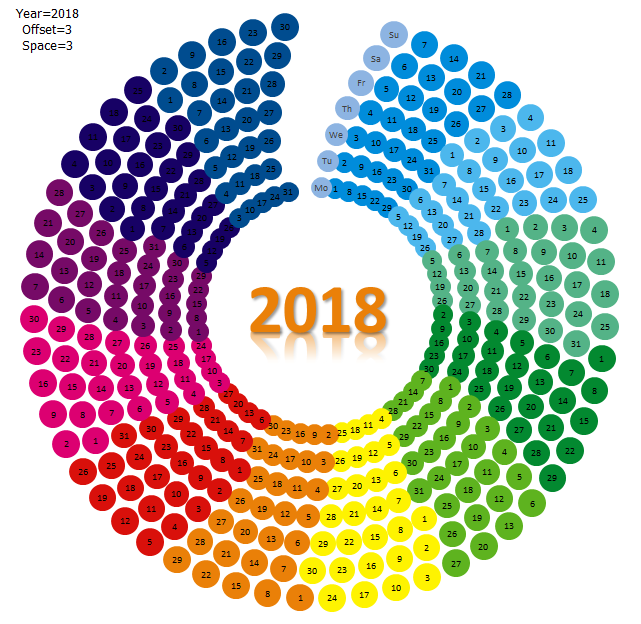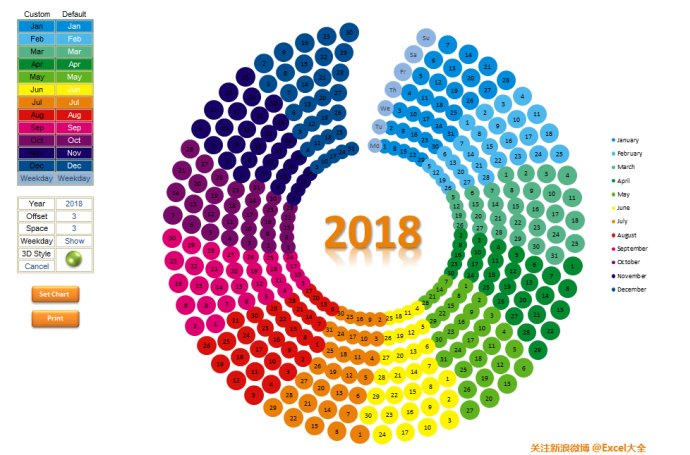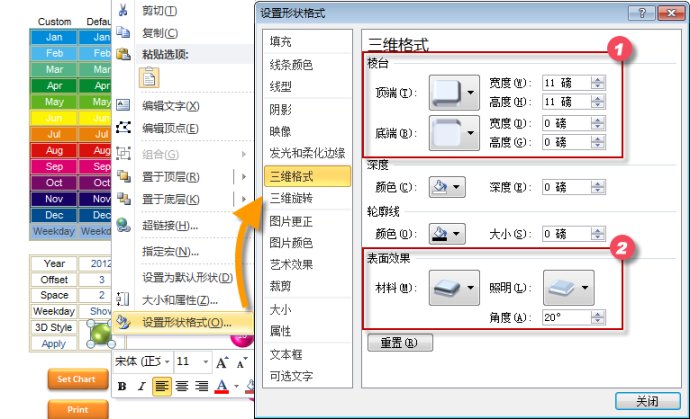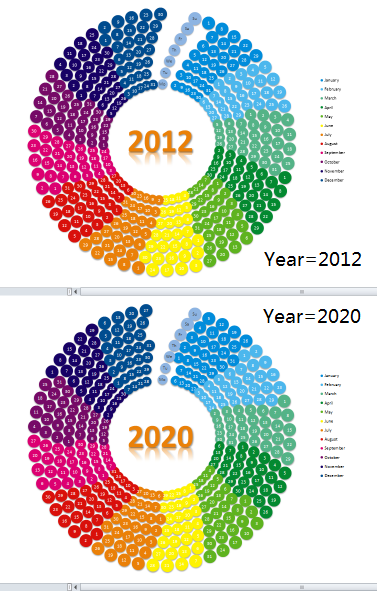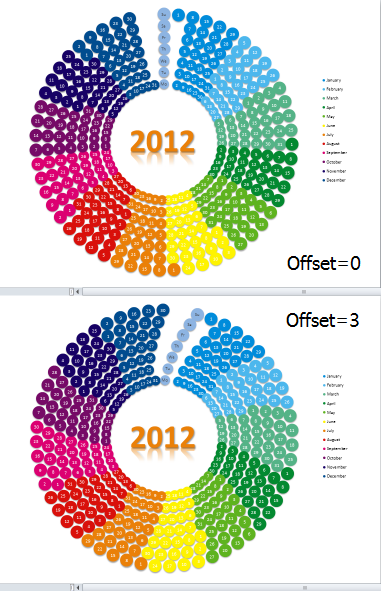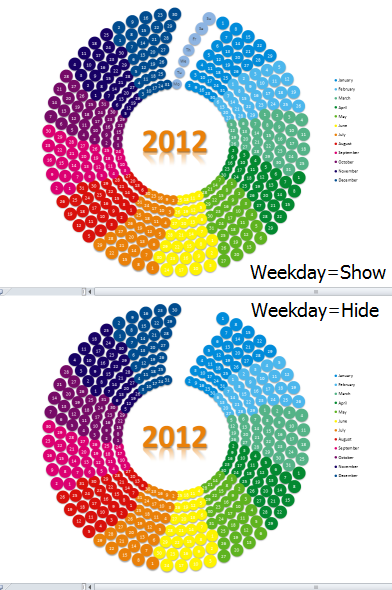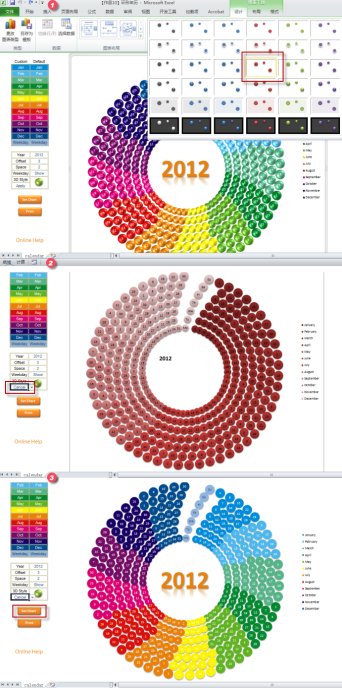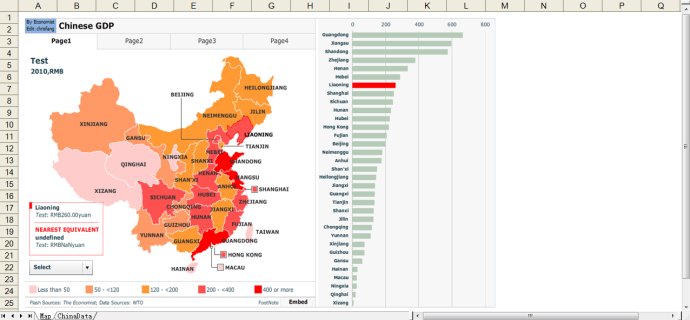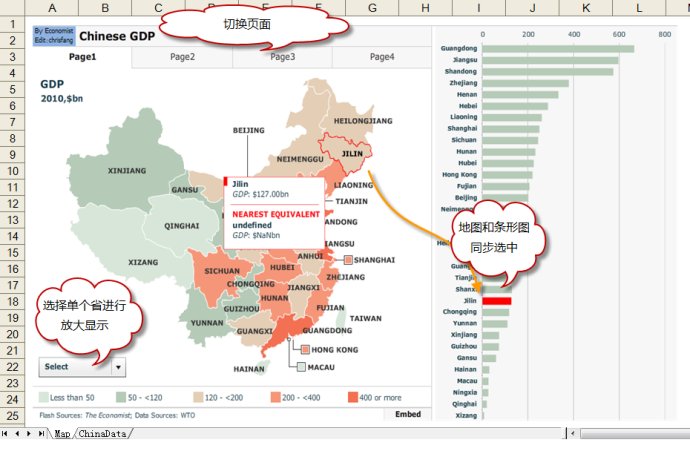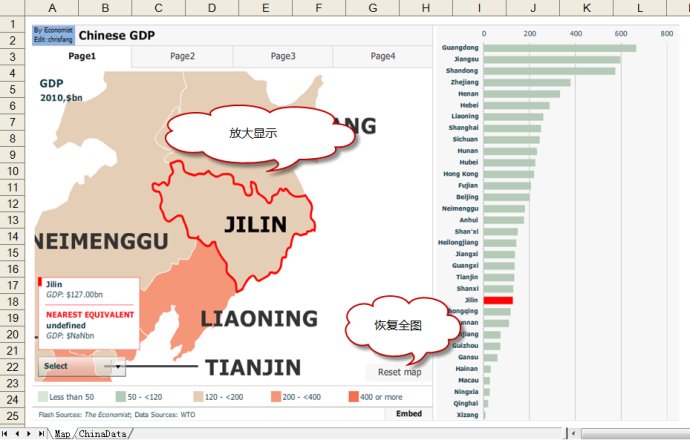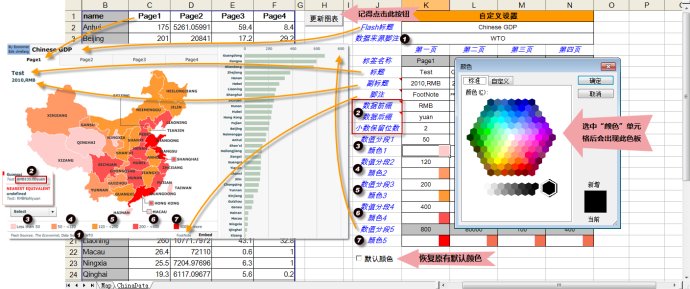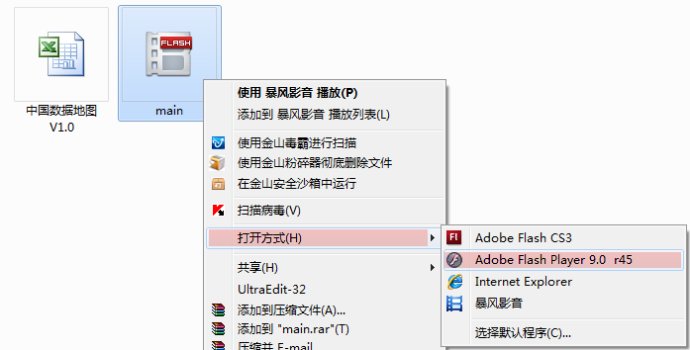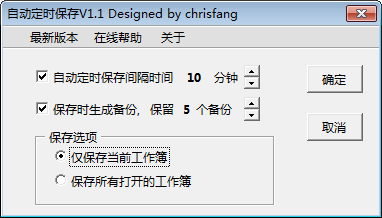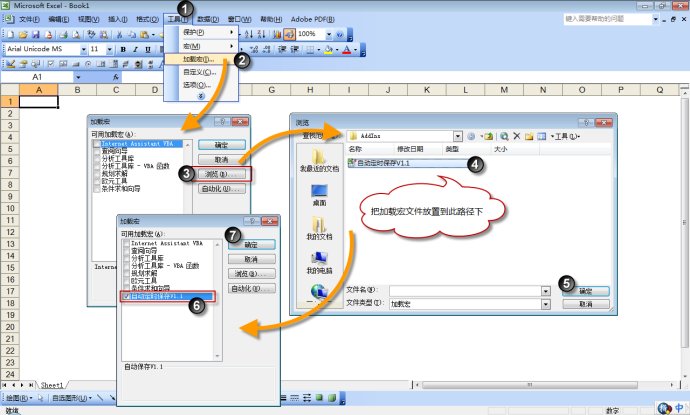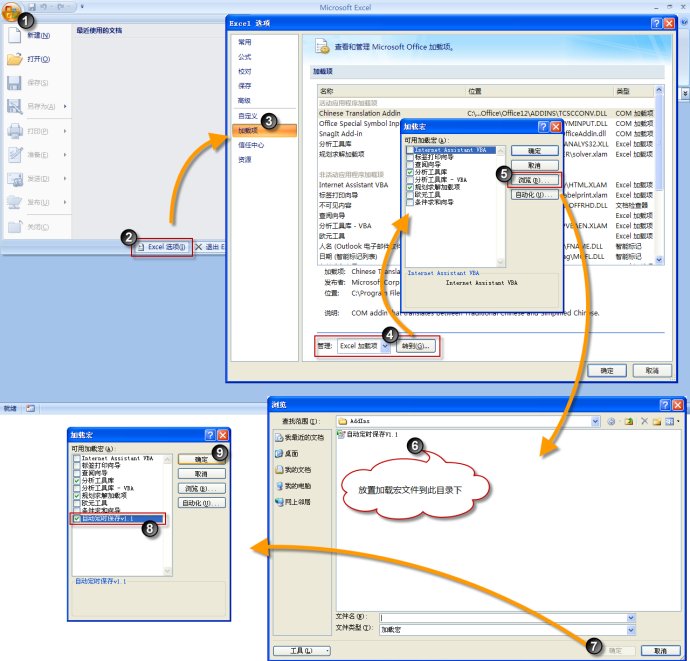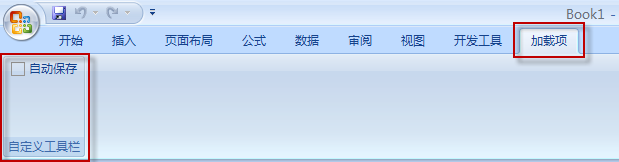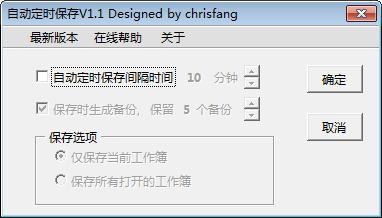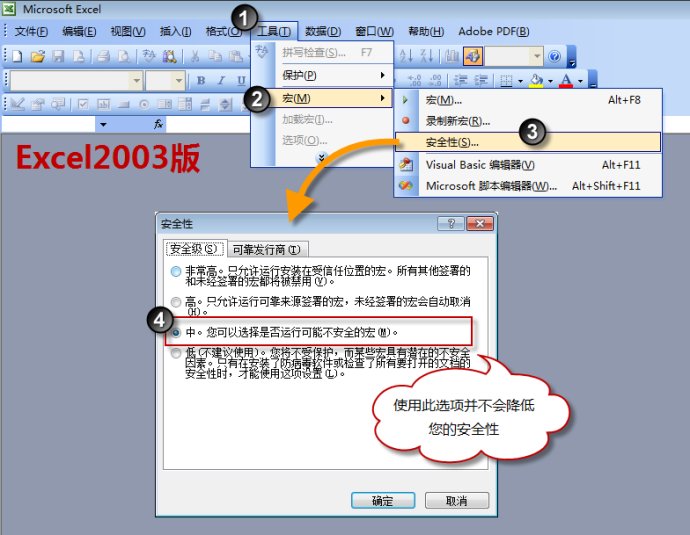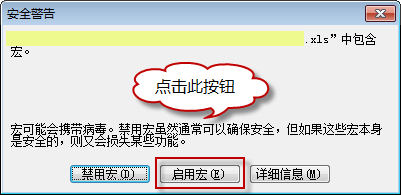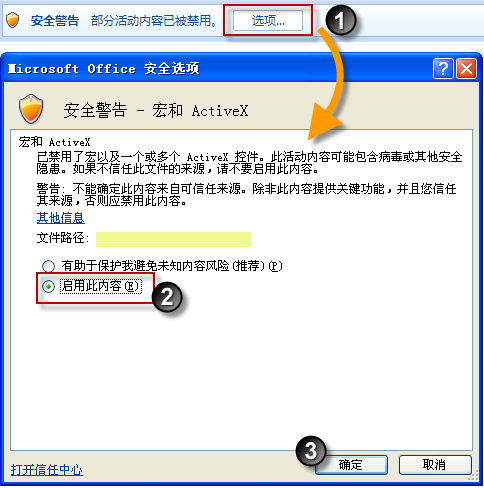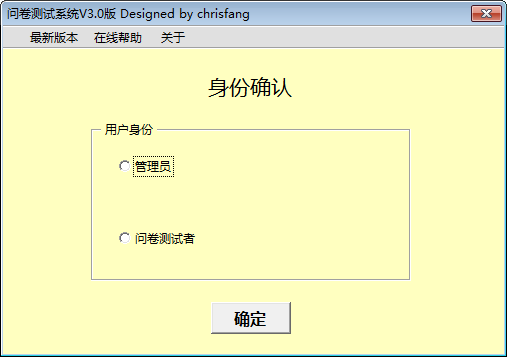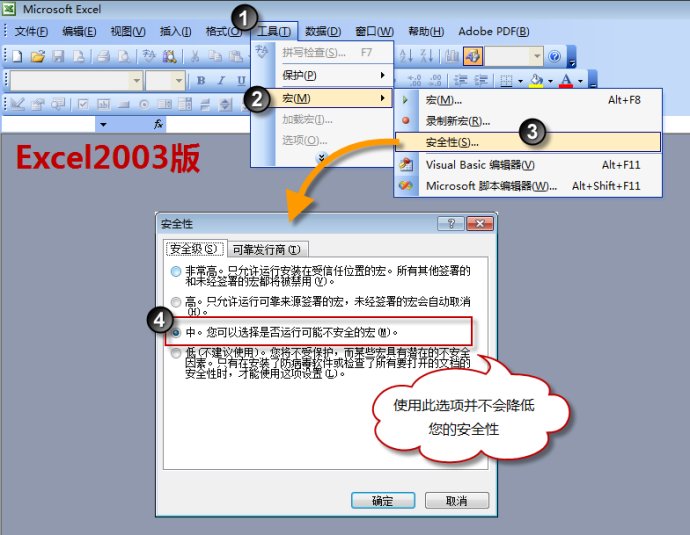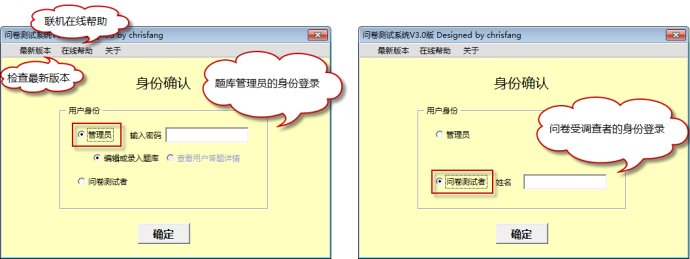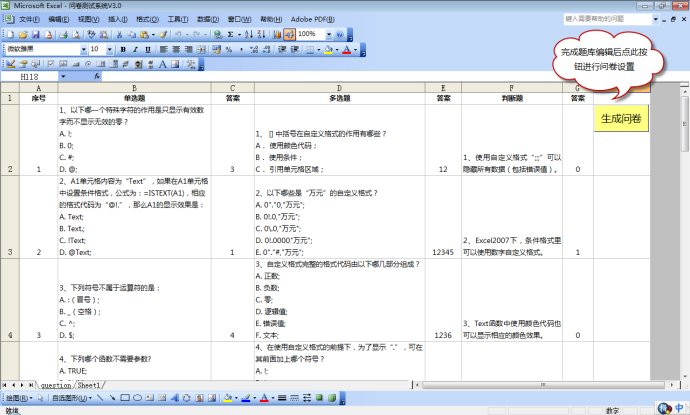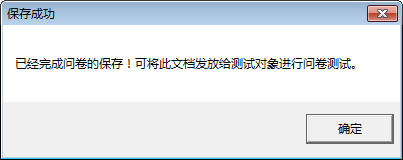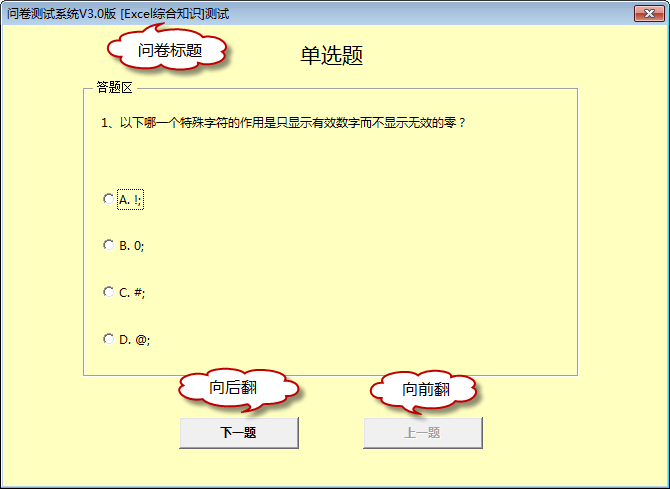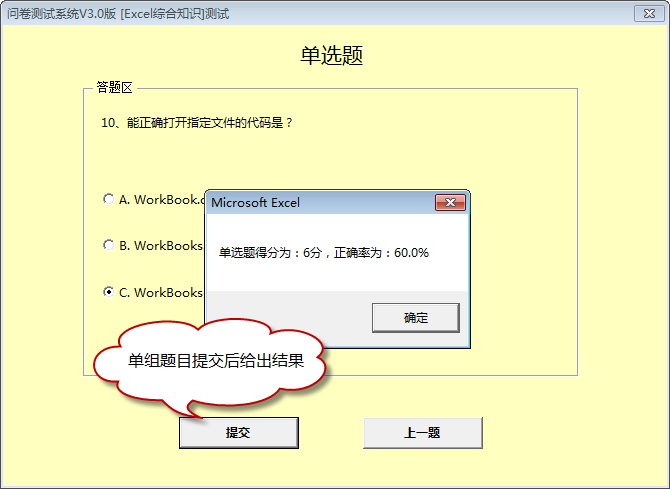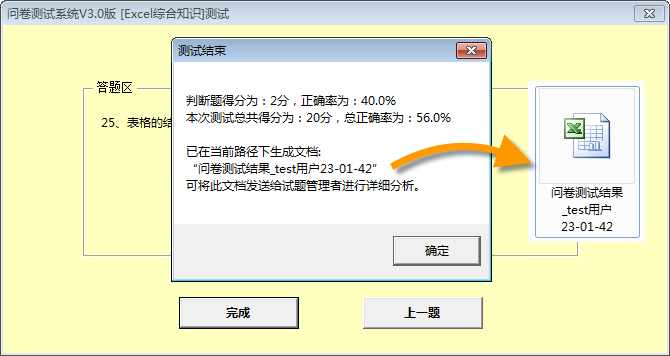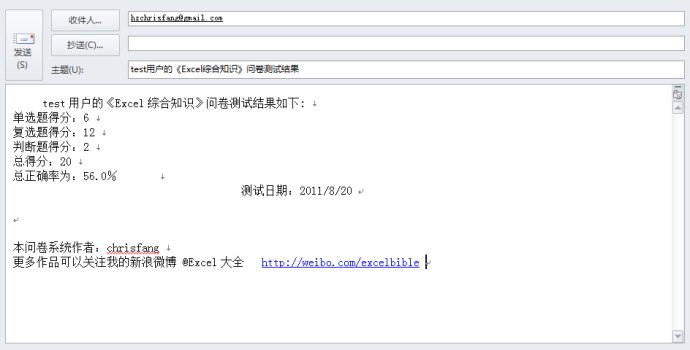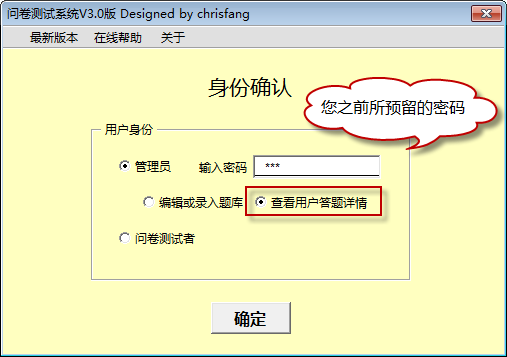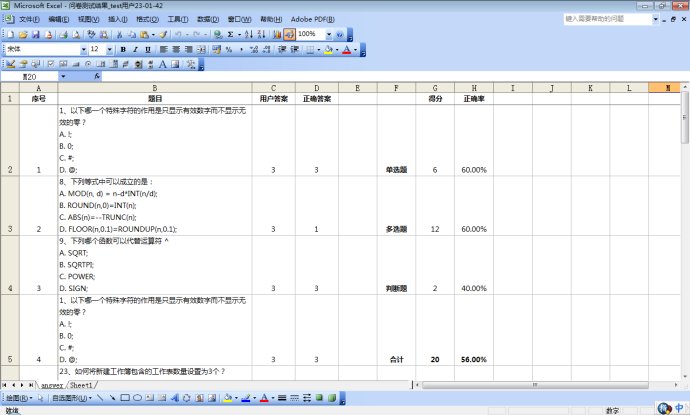-
【天气预报】小程序
Excel版的天气预报软件,通过网络查询国内主要城市的最近两天内天气预报。用户只需要输入中文的城市名称,然后点击按钮就可以实时显示天气预报信息。天气类型会显示图标,气温会显示在温度计上,风向和风力会显示在指南针罗盘上。如果在需要输入的城市名称单元格处留空,则程序会自动判断用户所在城市,查询显示当地的天气预报。
天气预报数据来源自中国天气网www.weather.com.cn。
此程序需要联网,需要启用宏。建议使用2007以上版本打开。
程序下载:
华为网盘下载:http://dl.dbank.com/s0t7b3vike
本地下载:天气预报工具 (1998)
没有评论 -
【汉字转拼音、翻译&朗读】小程序
Excel当中没有现成的取得汉字拼音的功能,有方法可以通过一个辅助列表来用公式取得汉字的拼音首字母,如果要取得拼音全拼,就需要一张很庞大的辅助表来完成。
现在利用网络资源,用ExcelVBA简单做了一个汉字转拼音的小程序,同时包含了汉译英和中英文朗读功能(需要计算机系统中相应语音引擎的安装),是一个适合双语教学的小工具。其中翻译结果和汉字拼音均来源于网络资源,不支持多音字的识别,仅供参考。
此程序需要联网,需要启用宏。
程序下载:
华为网盘下载:http://dl.dbank.com/s03t785p77
本地下载:拼音翻译和朗读工具 (1966)
-
【自动批量贴图】小程序
ExcelVBA程序,自动化的贴图小程序,可以自动批量在Excel表格单元格中插入图片,并且自动适应单元格的大小。贴图后可以根据条件进行图片筛选。如果需要支持图片排序,需要修改部分代码。需要启用宏,适用2003~2010版。
代码如下:
1 2 3 4 5 6 7 8 9 10 11 12 13 14 15 16 17 18 19
Sub addpic() i = 2 Do While Range("A" & i) <> "" Range("B" & i).Select Set mypic = ActiveSheet.Pictures.Insert(ThisWorkbook.Path & "" & Range("A" & i) & ".jpg") With mypic .ShapeRange.LockAspectRatio = msoFalse .Top = Range("B" & i).Top .Left = Range("B" & i).Left .Height = Range("B" & i).Height '如果要支持排序,可改为 .Height = Range("B" & i).Height - 1 .Width = Range("B" & i).Width '如果要支持排序,可改为 .Width = Range("B" & i).Width - 1 .Placement = xlMoveAndSize End With i = i + 1 Loop Set mypic = Nothing End Sub
有条件的可以自己改造更适合自身情况的代码。
程序下载:
华为网盘下载:http://dl.dbank.com/s0tebaam8u
本地下载:批量贴图工具 (1859)
-
【多功能抽奖器】使用说明
【多功能抽奖器】,是一款Excel平台下使用VBA开发的抽奖程序,非常适合年会等活动场景使用。程序的特点是提供了非常丰富的用户定制功能,其中包括奖项名称、个数、每次抽取人数的设置;抽奖界面的背景图片、背景音乐、字体样式、字体颜色、中奖名单显示位置等设置;此外还包含抽奖名单去重复、从指定名单中筛除、抽奖结果导出等辅助功能。最新版本中还加入了图片抽奖以及身份证号码和手机号码抽奖时的掩码保护功能。
这款程序最初开发于2010年初,当时更新到V1.9版,此版本仅ExcelHome论坛的下载量就达到了13000多次。期间有不少用户在使用的过程中也提出了不少改进意见,因此在2011年底的时候再次进行了版本升级,增加了新的功能。
【最新版本】:V2.1
【更新历史】:
V1.3:发布于2010-1-12
名单导入功能
背景图片功能
奖项级别选取
一次性抽奖功能
中奖名单显示设置
显示字体设置
结果自动导出功能V1.4:增加自定义奖项名称功能
V1.5:修正背景图BUG
V1.6:增加自定义字体颜色功能
V1.7:增加名单去重复功能
增加指定名单剔除功能
增加每次抽取人数(屏幕随机滚动显示)的条件设置功能
修正BUG
V1.8:修正BUG
增加对2007以上版本的支持
V1.9:发布于2010-1-26
增加保存用户配置信息的功能
此版本网络下载量近20000V1.9特别版:特制支持长文本
V2.0:发布于2011-12-26
增加背景音乐支持
增加超长文本支持(支持掩码保护)
增加图片抽奖功能
增加对64位系统的支持V2.1:更新于2014-01-15
修正身份证号码的显示问题最初版本至目前版本功能对比图:
【使用前的设置】
此软件是ExcelVBA程序,打开Excel工作簿时需要启用宏才能正常工作。如果没有正确启用宏,您所看到的只是一张包含一列测试姓名数据的普通表格,而无法得到软件的应有功能。
有关Excel宏的启用方法可参考以下文章:《Excel启用宏的详细说明》
【软件使用说明】
第一部分导入名单或图片:
正确启用宏的条件下打开此工作簿文件“多功能抽奖器V2.0.xls"(尽量避免与其他工作簿同时运行),会显示以下程序界面:
此界面中包含两个页面,默认页面是【文字抽奖】模式,顶部可以切换到另一个【图片抽奖】模式。
在文字抽奖页面中,点击【浏览】按钮可以从本地保存的Excel文件中导入奖池名单,要求在这个包含名单的Excel中,奖池信息必须排放在A列。如果A列包含标题行(标题行不作为抽奖内容),则需要勾选【包含标题行】复选框。
此版本中支持18个英文数字字符或9个中文字符左右的名单信息显示(具体长度要视选用字体)。如果名单中包含的不是普通人员姓名,超过了4个中文字符或8个英文字符的长度,请勾选【超长字符】以便程序自动调整版面。程序中也保留了自动判断的功能,如果您没有勾选这个选项,一定条件下程序会提醒用户并将自动勾选。
下方的剔除名单功能主要用于在现有名单基础上排除其中的部分信息,例如在某次抽奖完成后(”完成一次“,指的是用户设置的所有奖项全部抽取完毕,程序完整运行完成),要在原有名单中剔除已经中奖的人员姓名,就可以作此操作。
同样点击【浏览】按钮,选择需要剔除的人员名单,其中同样要求放置在A列。如果不需要剔除,这里可以留空。
以上设置完成后,点击【导入】按钮,程序会自动导入(包括剔除)名单,并自动清除其中重复的信息,只保留唯一一个数据记录。
如果点击【取消】按钮,程序会跳过导入过程,自动以程序中默认的测试姓名数据作为抽奖奖池信息代入。
这里提供一个小技巧,如果用户在完成名单导入后,希望在以后打开此程序时仍旧能够使用这份名单而不希望再次导入,可以在本次导入名单后,在后台打开任意一个工作簿,然后切换到本程序所在的工作簿进行保存。这样在下一回打开此程序时,名单已经保存在程序中,在【导入抽奖名单】窗口直接单击【取消】按钮就直接跳入下一步骤。
在顶部标签页选择【图片抽奖】模式,会显示如下界面:
点击【浏览】按钮,选择需要作为奖池信息的图片所存放的文件夹(注意不要选择图片文件,只需选择存放目录即可)。图片的长宽尺寸没有特别要求,如果考虑美观,可以预先修改成一样的长宽比例。图片的文件大小不宜过大,否则将影响抽奖时的显示速度,建议不要超过800K。
点击【选择】按钮会将图片信息导入程序。本程序为了节省资源,在程序运行过程中将调用这些图片的存放位置,因此在程序运行期间,请务必不要更改所使用的图片的目录位置和文件名称。
第二部分选项配置:
以上导入操作完成后,将进入下一界面:
选项配置界面包括几大部分:奖项设置、名单显示位置、一次性抽奖、超长字符设置、界面辅助选项。
奖项设置:
可以自定义各个奖项基本的名称、中奖数、每次抽奖数(即屏幕翻滚显示的人数,每一次暂停就抽取这个数目的奖,假定一个奖总共有21个名额,设定每次抽取5人的话,需要抽取5次可以将这个奖项全部抽出)。每次抽奖数范围在1~5之间。总中奖数人如果超过奖池人数,会有自动错误提醒。
奖项级别最多支持7级,运行程序时,会从数字较高的级别开始抽奖。每个级别抽到的人员不会进入下一级抽奖的奖池中。例如如果用户勾选了1、2、3级奖项,将从第3级(默认名称为”二等奖“,可以自定义修改)开始抽取,抽完以后开始抽取第2级(默认名称为”一等奖“),如此类推。
名单显示位置:
可以设置抽奖界面中,已中奖名单的屏幕显示位置。设置效果如下图所示:
一次性抽奖:
如果不需要中间过程,不需要在屏幕上实时显示中奖人员,希望一次性将所有奖项全部抽取完毕导出中奖名单,可以勾选此种特殊抽奖方式。此方式在抽奖中只进行一次抽奖动作即可立即生成完整的获奖名单。
超长字符设置:
本程序将大于8个英文数字字符或4个中文字符的文本长度定义为”超长字符“,如果在上一个程序界面中勾选了【超长字符】选项,在这个界面中这部分选项会由灰色变亮进入可选状态。
如果你的奖池信息是身份证号码或手机号码,可以选择对应的选项,如果都不是则可以选择”其他“由程序自动判断适用类型。所不同的地方就在于程序会根据文本长度调整字体大小和版面布局。
如果选择身份证或手机号两种类型,程序还提供了【使用掩码】的功能以供选择。使用掩码的意思就是可以将部分数字信息以星号替代,保护个人隐私。比如13012345678的手机号码,在使用掩码后,会在屏幕上显示130*****5678。在最终导出的中奖结果名单中,会显示完整的号码信息。
界面辅助选项:
【背景图片】可选择抽奖屏幕中的背景图。
【背景音乐】可以选择抽奖时自动播放的音乐,调用WindowsMediaPlayer进行播放,请确认您的系统中安装有WindowsMediaPlayer。支持MP3、WAV、MID、WMA等主流音乐格式,支持同时选取多首音乐。勾选【循环播放】可以支持循环播放。
【选择字体】可选择抽奖屏幕界面中所显示的文字字体,以及标题部分和名单部分所使用的字体颜色(单击色块可以在调色板中选择不同颜色)。
以上设置完成后,点击【确定】按钮即将进入抽奖界面,在此之前,程序会询问是否保留上述配置。如果允许保留,本程序将在此计算机系统中保留以上配置信息,在下一次运行此程序时自动导入,不需要用户重新设置。(如果选择多首音乐作为背景音乐,需要手动重新选取一下各个文件,否则将以之前选取的第一首音乐作为背景)
第三部分抽奖界面:
配置完成后进入以下抽奖界面:
抽奖界面下方的状态栏会显示操作提示。按任意键可以开始启动人员名单的随机滚动,再次按下任意键可以进行一次抽取,获奖人员姓名实时显示在屏幕上以及状态栏中,屏幕的显示最多支持20人名单(身份证号码等超长字符时只显示10人名单),超过20的情况下每20人翻屏显示。接下来再按任意键则继续抽奖的进行。
标题区和状态栏中会显示当前所抽取的奖项名称。抽奖界面的显示窗口可以最大化或窗口化显示,最大化显示时字体会相应放大显示。
各奖项抽取完全结束后,在程序所在路径下自动生成名为【抽奖结果】的Excel文件,用户可在此文件中查看具体抽奖结果。
【下载地址】
本地下载:多功能抽奖器 (11136)
百度云:https://pan.baidu.com/s/1bo9bIUV【其他说明】
【Q&A】
-
【环形年历】使用说明
【环形年历】是使用Excel图表制作的造型独特的年历图。适用于Excel 2007以上版本,可以对图表手动进行设置,也可以使用预置的程序功能进行快捷设置(需要启用宏)。彩色打印出来效果很棒。
1, 每种颜色代表每个月份,月份在圆环上按顺时针方向排布。
2, 图标中的数字表明了当月的日期。
3, 每个月份的日期以星期几为依据分布在由内到外的7个半径不同的圆环上,最内侧是星期一,最外侧是星期天。
例如2012年1月份的最外圈的第一个图标中数字为1,表明2012年1月1日为星期天。
主要使用界面如下图:
右侧是年历图显示区域,左侧是设置区。
可以用户自定义设置的包括:
1, 每个月份的图形颜色和日期数字颜色。右侧Default是初始默认设置,左侧Custom为用户自定义区域。如果用户对自己设置的颜色不满意,可以将右侧默认设置使用格式刷复制到左侧区域中。
2, Year:可以选择年份。不同的年份有不同的形态。
3, OFFSET:偏移角度。选择不同的偏移,在图表上会显示不同的扭曲偏转程度。有7档可选。
4, Space:每个圆环图标之间的间隔。有4档可选。
5, Weekday:是否显示星期几的图标。Hide为不显示,Show为显示。
6, 3D Style:可以设置是否应用右侧绿色图形的3D设置。下面“Apply”选项表示应用,“Cancel”表示不使用右侧图形的设置,而保留图表中原有的3D设置。
注意,这里所指的3D设置仅包含下图中的这些设置:
完成以上设置以后,需要点击下方的“Set Chart”按钮进行应用,否则不会立即生效。
最下方的“Print”按钮可以将完成的图表单独打印输出。
参数调整前后的变化效果如下:
Year:
Space:
除了上述设置方法以外,如果用户熟悉图表的设置,也可以直接在图表上进行修改。例如要设置图标的样式,选中图表以后依次在功能区上点击【图表工具】—【设计】—【样式20】,然后将“3D Style”选项设置为“Cancel”(表示使用图表自身目前的形状样式),再点击“Set Chart”按钮即可生成以“样式20”为基准的一组图标样式。
图表原理:气泡图,以原点为中心,360度平分54份,通过三角函数Sin和Cos计算X/Y坐标,气泡大小和星期值相关联。
下载:
微盘下载:http://vdisk.weibo.com/s/U28j/1319440197
本地下载:环形年历 (2171)
-
【中国数据地图】使用说明
【中国数据地图】,是一款Excel与Flash相结合的动态交互地图图表工具,使用VBA开发。主要功能是利用现有的Flash格式的地图图表(Flash源文件来自于Economist),通过Excel对其进行数据关联控制和显示设置控制,并可直接在Excel中显示此动态交互图表。
最新版本:V1.1
【更新历史】
V1.0:内部版本号
1,可设置和修改四个字段的数据
2,可修改四个图表页的标签、标题、脚注等信息
3,可修改热力图的颜色配置和数值分档
4,暂不支持中文显示
V1.1:正式发布版本
1,解决Win7和Vista系统中的兼容问题,现在各系统均可使用
【使用前的设置】
此程序是VBA程序,打开Excel工作簿时需要启用宏才能正常工作。有关Excel宏的启用方法可参考以下文章:
此程序中包含Flash文件,需要Flash播放器的插件支持,因此请尽量安装最新版的FlashPlayer,否则可能会影响加载显示。FlashPlayer下载地址:
官方下载:http://get.adobe.com/cn/flashplayer/
PCOnline下载:http://dl.pconline.com.cn/html_2/1/114/id=8122&pn=0.html
【程序使用说明】
下载压缩包,解压以后包含两个文档,一个是Excel主文档,另一个是名为“main”的swf文档,且swf文档不能更改为其他的文件名。两个文档要放置在同一个目录下,并且需要保证目录路径中不包含中文字符。稳妥起见,应尽量使用系统管理员身份打开程序,并且尽量不要在系统所在盘符下存放和运行程序(包括桌面),以免造成图表无法正常加载显示。
打开Excel工作簿并启用宏,里面包含两个工作表,名为“map”的工作表中可以显示动态交互地图图表,名为“ChinaData”的工作表中可以对图表数据和图表显示设置进行修改。不要更改这两个工作表的表名称。
在交互地图图表中,可以随鼠标移动实时显示鼠标所在省区的数据,并且在右侧条形图中高亮显示对应的数据条。单击某个省区或在“select”下拉列表中选择某个省区可以放大显示地图,点击右下方的”Reset map“按钮则可以恢复全图显示。上方包含了四个标签页,可以切换不同的数据图表,显示不同的数据字段内容。
在“ChinaData”工作表中可以根据用户需要,设置自己的字段名和数据内容。也可以对图表中的显示进行设置修改。无论是数据修改还是设置修改,都需要在最后点击”更新图表“按钮方可生效,否则即使保存工作簿也不会对图表产生影响。
具体设置内容的说明见下图所示:
【其他说明】
本程序经过改进,在WindowsXP、Win7或Vista系统均可正常使用。
如果由于某些未知原因造成工作簿中的Flash图表无法正常显示,其他功能仍然有效。可以在保持工作簿打开的状态下,直接在工作簿所在的目录下使用FlashPlayer软件打开“main.swf”文档进行图表的浏览和显示。工作簿中进行的数据和设置修改,在点击”更新图表“按钮以后,仍能与Flash正常保持更新(flash文档需关闭后重新打开)。
【常见问题解决】
1,图表页显示空白,可能原因:没有启用宏,或 工作簿所在目录下main.swf文档不存在或被更名。
2,图表页显示英文错误代码,可能原因:FlashPlayer版本过低,或 文件目录的路径中包含中文字符(例如“...桌面test”等等)
3,图表页仅显示条形图,不显示地图,可能原因:通常发生在Win7系统中,需要切换到Administrator登录,打开运行一下程序,然后关闭再切换回到原先的登录用户即可正常使用。
【程序下载】
华为网盘下载:http://dl.dbank.com/s0fa0axs4j
本地下载:中国数据地图工具 (2341)
-
【自动定时保存】加载宏使用说明
【自动定时保存】,是一款Excel平台下使用VBA开发的加载宏,主要功能是方便用户设置一定的间隔时间自动保存编辑中的文档,并可选择生成备份文件。
最新版本:V1.1
更新历史:
V1.0:设计中的内部版本号,无限制备份
V1.1:1,可设定保存间隔时间(1-120分钟)
2,可选择是否在保存时生成备份文档,并可设定最大备份数
3,可选择仅保存当前活动工作簿或保存所有打开的工作簿
4,选项参数随机器保存
5,支持在线版本更新检查
6,在线的详细说明文档
使用前的设置:
在Excel2003版本中,可依以下步骤操作:
1,打开任意Excel文档,在Excel的菜单栏上依次单击【工具】——【加载宏】,打开下图所示的【加载宏】对话框,
2,点击【浏览】按钮,打开资源管理器窗口,系统会自动定位路径到加载宏的目录下。把这个加载宏文件放置到这个目录下,然后选中此文件点击确定按钮。
3,此时返回的【加载宏】对话框中会显示新增的一条加载宏,名称为【自动定时保存V1.1】,勾选复选框后点击确定按钮即可完成设置。
上述设置完成后,可以看到Excel 2003的菜单栏中出现了一个自定义菜单,在其中显示了名为”自动保存“的按钮,如下图所示。点击这个按钮即可运行此程序。
在Excel2007/2010 版本中,可依以下步骤操作:
1,打开Excel2007程序,依次点击【Office按钮】(2010版本中为【文件】)——【Excel选项】,打开下图所示的【Excel选项】对话框,
2,在左侧列表中选择【加载宏】标签,在右侧显示的窗口下方的【管理】下拉列表中选择【Excel加载项】,然后点击【转到】按钮,打开【加载宏】对话框,
3,点击对话框中的【浏览】按钮打开资源管理器窗口,系统会自动定位路径到加载宏的目录下。把这个加载宏文件放置到这个目录下,然后选中此文件点击确定按钮。
4,此时返回的【加载宏】对话框中会显示新增的一条加载宏,名称为【自动定时保存V1.1】,勾选复选框后点击确定按钮即可完成设置。
上述设置完成后,可以看到Excel 2007的功能区中出现了一个【加载项】选项卡,点击此选项卡就会在其中显示一个自定义工具栏和一个名为【自动保存】的按钮,如下图所示。点击这个按钮即可运行此程序。
程序使用说明:
【初始设置】
打开Excel程序后,此加载宏程序默认为关闭状态,此时Excel程序没有启用自动保存功能。
点击自定义菜单中的【自动保存】按钮,可以打开下图所示的程序设置界面。
勾选【自动定时保存】复选框就可以开启自动定时保存功能,可以设置间隔时间,范围从1-120分钟。时间间隔太小影响系统资源,时间间隔太长则增加风险,用户可以根据需求平衡考虑。
勾选【保存时生成备份】按钮可以在自动保存时在文档的所在路径下生成一个备份文件夹,在其中创建备份文件,通过备份文件可以返回各个时间点上的历史状态。备份文件数可在1-10之间选择,程序总是会自动保留最近的n个备份文件。此种保存方式不影响原文档。如果不勾选此选项,程序会直接在原文档上定时保存,不产生备份文件。两种保存方式不同,请用户酌情选择。推荐使用第一种方式。
下方的保存选项中,可以选择仅对当前活动工作簿(正在编辑中的工作簿)进行自动保存还是对Excel程序中打开的所有工作簿进行保存。
以上选项设置完成后,点击【确定】按钮开始开启自动保存功能。选项参数可在当前机器中保存,下次打开此界面时自动加载。
【运行状态】
自动保存开启状态下,如果设定了【生成备份】,程序会在文档的所在路径下自动创建一个“文档名+备份”的文件夹,在其中保存备份文件,备份文件名会以保存时间来命名,很容易识别,如下图所示:
这个自动保存程序还有以下特点:
从Excel程序切换到其他程序中,后台只要Excel程序还在运行,自动保存就会依旧进行。例如你编了一会儿Excel,然后去看网页了,这期间自动保存还是会坚守岗位。
【关闭自动保存】
要关闭自动保存功能,只需重新点击程序按钮,取消勾选“自动保存”选项后点击确定即可。
除此以外,在开启状态下,关闭某个Excel文档并不影响自动保存的继续运行,只有退出Excel程序时才会中止。
其他说明:
为了避免错误操作和冗余文件的生成,此程序设定每次打开Excel程序时,自动保存功能均为默认关闭状态,用户只有点击按钮进行开启功能操作后才会开始运行。也就是说,当前的自动保存启用状态只在当前Excel程序中有效(一个Excel程序中可以打开N个Excel文档),关闭退出Excel程序后,再次打开时需要再次手动开启。
此外,在Excel程序中直接新建的空白工作簿(通常名为Book1、Book2等),自动保存的临时文件夹位于系统盘符根目录下。建议还是先手动保存一次以便查找其备份文件位置。下载程序:
微盘下载:http://vdisk.weibo.com/s/y7es/1314154894
新浪爱问下载:http://ishare.iask.sina.com.cn/f/18348805.html
本地下载:自动定时保存Excel版 (1868) -
Excel启用宏的详细说明
Visual Basic for Applications(VBA)是Visual Basic的一种宏语言,主要能用来扩展Windows的应用程式功能,特别是Microsoft Office软件,其中包括Excel、PPT、Word、Outlook等。
使用Excel的VBA开发的Excel文档,在Excel中运行时需要开启Excel的宏功能,否则此文档的VBA自动化功能将被完全屏蔽,文档的功能无法实现。
因此,在打开这些Excel程序文件之前,您需要先对您的Excel宏安全性进行设置(设置永久有效,在同一台电脑上无需再次设置)
在Excel2003版本中,可以依以下步骤操作:
1,在Excel的菜单栏上依次单击“工具”——“宏”——“安全性”,打开下图所示的“安全性”对话框,
2,在“安全级”选项卡中将宏的安全级别设置为“中”或“低”。其中推荐使用“中”级,这样的设置并不会降低您的安全性,您仍然对任意一个宏文件都拥有主动选择是否运行的权力。
在宏的安全性级别设置成功后,再次打开Excel程序文件时,会出现下图所示信息框,此时点击“启用宏”按钮即可使本程序正常运行:
在Excel2007/2010版本中,可以依以下步骤操作:
1,依次单击Excel的Office按钮(2010版本为“文件”按钮)——“Excel选项”,打开下图所示的“Excel选项”选项卡,在左侧列表中选择“信任中心”,在右侧出现的窗口中点击“信任中心设置”按钮,
2,打开“信任中心”选项卡,在左侧选择“宏设置”,在右侧出现的窗口中选择“禁用所有宏,并发出通知”选项,单击确定完成。
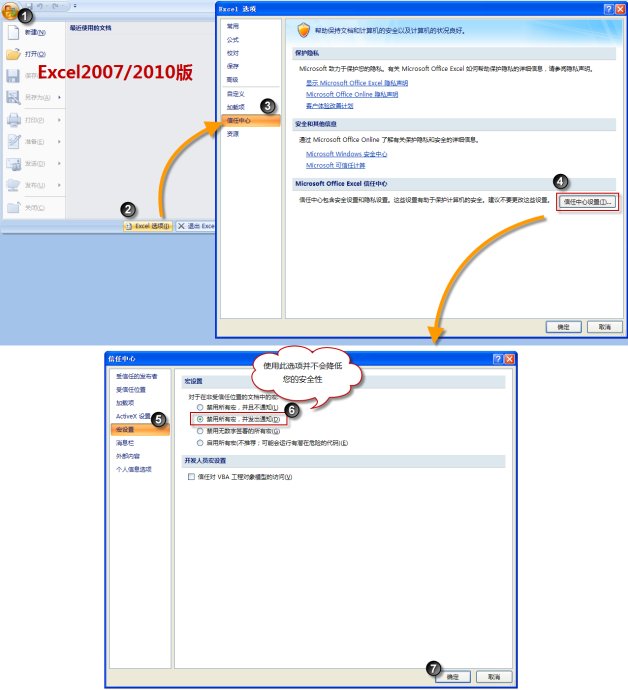
在宏的安全性级别设置成功后,再次打开Excel程序文件时,在信息栏(编辑栏上方)会出现下图所示的警告信息,此时点击其中的“选项”按钮打开Office安全选项对话框,在其中选择“启用此内容”选项并确定即可使本程序正常运行。 -
【问卷测试系统】使用说明
【问卷调查系统】,在V3.0版本之前命名为【答题系统】,是一款Excel平台下使用VBA开发的自动问卷生成、模拟问卷测试环境并能自动评分的问卷一体化软件。
【最新版本】:V3.0
管理员初始密码:123
【更新历史】:
V1.1:
1,问卷题目自动生成,
2,题量和分值固定,
3,单组答题过程中可返回前题查看和修改,
4,答题结束自动评分。
V2.1:
1,采用“题库版/问卷版”双文件方式,需要添加对VBA工程的访问信任,
2,问卷生成可设置题量和分值参数,
3,测试结果可发送至指定邮箱,
4,记录答题者姓名,
5,增加了正确率的显示。
V2.2:
增加了启用宏的说明指引。
V3.0:
1,重新改版返回单文件方式,无需对VBA工程的访问信任,
2,增加“管理员/测试者”双身份验证模式,
3,增加“问卷标题”设置,
4,增加详细测试结果的查询功能,
5,增加在线的“版本更新”检查功能,
6,增加“在线帮助”形式的联机说明文档,
7,增加配置参数的自动保存功能,
8,去除了运行结束时的弹出式信息,仅在首次使用时出现。
【使用前的设置】:
此程序为Excel的VBA开发,在Excel中运行时需要开启Excel的宏功能。如果您对宏的安全性设置十分熟悉,可跳过此节。
在打开本程序文件之前,您需要先对您的Excel宏安全性进行设置,以避免此文件的自动化功能被完全屏蔽。
在Excel2003版本中,可以依以下步骤操作:
1,在Excel的菜单栏上依次单击【工具】——【宏】——【安全性】,打开下图所示的【安全性】对话框,
2,在【安全级】选项卡中将宏的安全级别设置为【中】或【低】。其中推荐使用【中】级,这样的设置并不会降低您的安全性,您对任意一个宏文件都拥有主动选择是否运行的权力。
在宏的安全性级别设置成功后,再次打开本程序文件时,会出现下图所示信息框,此时点击【启用宏】按钮即可使本程序正常运行:
在Excel2007/2010版本中,可以依以下步骤操作:
1,依次单击Excel的【Office按钮】(2010版本为【文件】按钮)——【Excel选项】,打开下图所示的【Excel选项】选项卡,在左侧列表中选择【信任中心】,在右侧出现的窗口中点击【信任中心设置】按钮,
2,打开【信任中心】选项卡,在左侧选择【宏设置】,在右侧出现的窗口中选择【禁用所有宏,并发出通知】选项,单击确定完成。
在宏的安全性级别设置成功后,再次打开本程序文件时,在信息栏(编辑栏上方)会出现下图所示的警告信息,此时点击其中的【选项】按钮打开Office安全选项对话框,在其中选择【启用此内容】选项并确定即可使本程序正常运行。
【软件使用说明】:
打开程序的主界面如下图所示。主界面提供两种用户身份的验证登录,如果您是题库和问卷的管理员,你可以选择上方的【管理员】选项并使用预留的密码进行登录(初始密码为:123),进入题库的录入和编辑界面;如果您所打开的文件还包含了答题者的测试结果数据,还可以在此界面选择“查看用户答题详情”选项,进入答题结果的查询浏览界面。如果您的身份是这个问卷的受测试者,可以选择下方的【问卷测试者】选项,进入问卷答题界面。
除了用户身份确认功能以外,主界面中的菜单栏还包含了联网进行最新版本检查和在线帮助两大功能。【最新版本检查】功能可以使您及时获知此程序的后续更新。而在线帮助功能可以从网上查看此程序的详细使用说明,并且有机会与其他用户直接沟通。
【管理员篇】
管理员的权限和功能包括题库的录入和编辑、问卷题量和分值的设置、问卷结果的接收地址设置、程序密码的设置、查询和浏览其他用户的详细答题情况。
在主界面选择“管理员”身份,并选择【编辑或录入题库】选项以后,即可进入编辑题库的环节,界面如下:
题库中分为三种题型,单选、多选和判断。所在列位置均固定,请不要自行更改。
对于题目的文本格式,由于在程序中没有加入排错的代码,因此需要在录入题目时遵守一些必要的规则,具体要求如下:
1,单个题目的标题和选项内容均位于同一个单元格内,采用单元格内换行的方式(<Alt+Enter>组合键可强制单元格内换行)进行编排。标题以及各选项之间必须以换行间隔区分。
2,题号后以顿号与题目标题进行间隔。
3,多选题最多不能超过7个选项。
4,题目的答案分别录入在C、E、G列,单选题直接给出正确选项的序号数字;多选题从小到大依次给出所有正确选项的序号数字(评分时只有全部答对才计分),且中间不要有间隔;判断题正确则答案记为1,错误记为0。
题目录入或编辑完成后,可以点击右上方的【生成问卷】按钮进行问卷的设置和生成。
程序界面如下图所示。其中包含了问卷生成时的一些主要设置,包括:
1,问卷标题。问卷的标题将显示在问卷测试界面的标题栏中,并且在发送测试结果邮件时也会显示在邮件标题中。
2,题型和分值选项。可以设置三个题型的各自数量和分值,数量的最大可选值与您在题库中录入的题目数量有关。分值范围为1~5分。
3,管理员密码。设置密码可以在下次打开此程序时提供有效的保护验证,特别是将此问卷文档发送给受测试者时必须设置密码,否则答题人如果利用管理员身份登录,可以轻易地获取所有题目和答案。密码最大支持8位字符。
4,测试结果发送至指定邮箱。勾选此选项可以让受测试者在完成问卷答题后自动将答题结果发送到您所指定的电子邮箱内。前提条件是答题者所使用的电脑系统中事先已安装有合适的邮件服务软件,例如Outlook、Outlook Express等等。
完成上述设置后,点击【保存设置】按钮,就可以在此程序文档中生成问卷。将此程序文档发放给目标测试人员,即可使用“问卷测试者”身份登录进行答题。与此同时,您在当前页面所设置的问卷参数也将保存在本地,在您下次打开此程序时自动载入这些设置参数,无需您再次输入和修改。
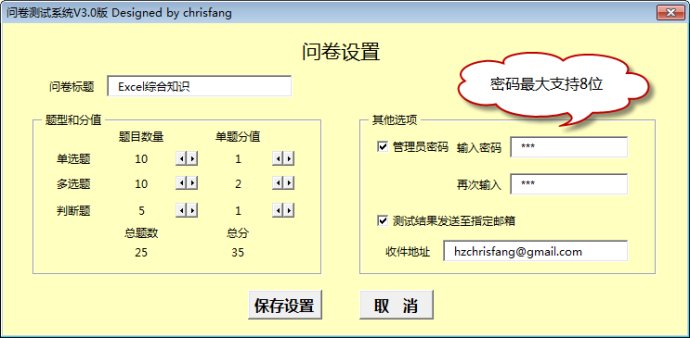
下图标志着问卷生成已成功。
【问卷测试者篇】
答题者拿到管理员所提供的程序文档,打开主界面后选择“问卷测试者”身份进行登录,在输入答题者姓名后进入问卷测试界面,如下图所示。标题栏中将显示问卷标题,答题者可以选择答题选项,然后点击【下一题】依次答题。在没有提交整组答案时,答题者都可以通过点击【上一题】按钮返回到前面的题目中重新修改答案。
单组题目完成以后点击【提交】按钮可以显示这组答题的结果,包括得分和正确率,如下图所示。然后进入下一组题目的答题界面。
三组题目全部完成后,点击【完成】按钮可以显示最后一组得分以及整个测试的总体得分情况。与此同时,程序还会自动将答题结果生成一个以答题者姓名命名的新文档,将这个新文档发送给管理员,可以进行详细答题结果的查询和浏览。
在程序结束的最后,如果管理员勾选了发送答题结果到指定邮箱的选项,这个程序还会自动开启邮件程序发送一封电子邮件,其中包含了答题者的信息和简单的测试结果,供管理员统计和分析,如下图所示:
【管理员查询结果篇】
如果将前面答题者生成的结果文档发送给管理员,管理员打开后,可以以管理员身份并且选择【查看用户答题详情】选项进行登录,密码就是之前您生成问卷时所预留的密码。
登录后进入的查询浏览界面如下图所示。您在这里可以看到每一道题的答题情况,并且有得分和正确率的统计,可供管理员进行进一步的分析。
此程序的最初版本是在一年多前发表于Excel技巧网中,近期由 @数据化管理 和 @Excel技巧网_官方微博 宣传和推广,并收集了大量的使用反馈意见,在此一并表示感谢!
在收到反馈意见后,我重新对这个旧作品重新进行了大量的修改和升级,开始有新版本的产生。其中也难免包含了错漏和考虑不周之处,欢迎广大用户积极反馈意见和建议。此程序的任何更新我都将在这个博客中进行动态的更新。
【程序下载】:
新浪微盘下载:http://vdisk.weibo.com/s/xKMj/1313974958
新浪爱问下载:http://ishare.iask.sina.com.cn/f/18275787.html
本地下载:问卷测试系统 (1864)