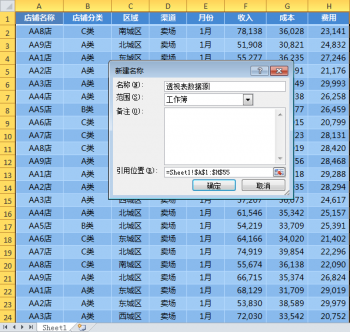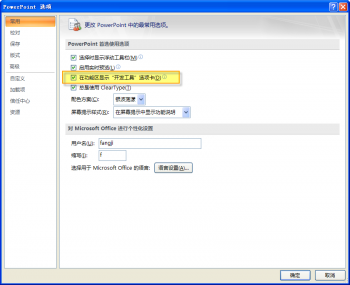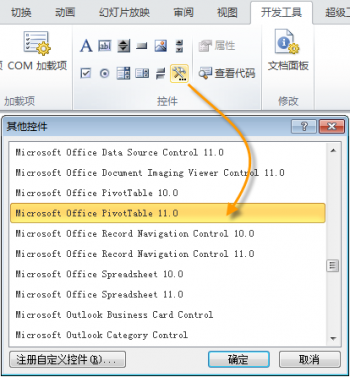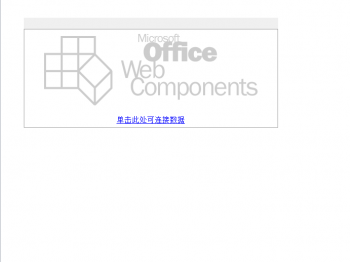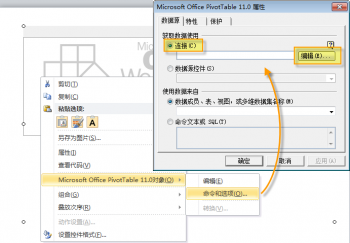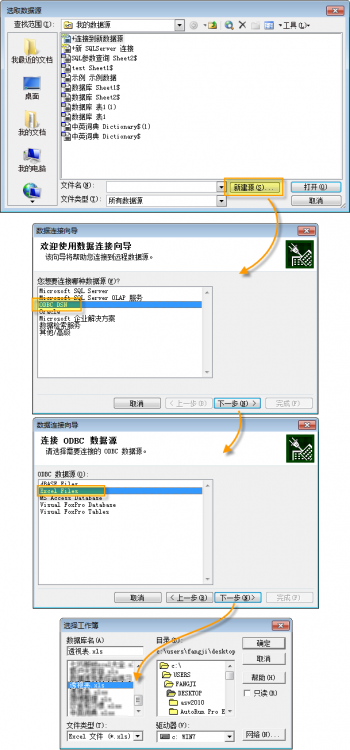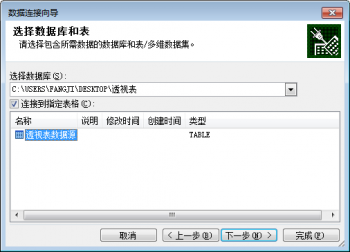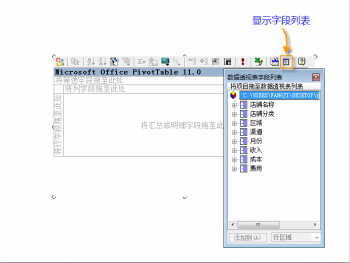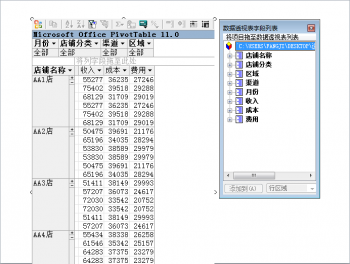在PPT中演示数据透视表
数据透视表在Excel当中是十分有用的数据分析工具,它提供了一种交互的操作方式,可以让用户根据自己的需求重新组织数据的分组结构,自动进行相应的分类统计。
在通常情况下,如果要把Excel表格复制到PPT幻灯片中,一般只能得到一个静态的数据表,在幻灯片放映演示的时候无法直接对表格进行操作更无法进行数据透视表式的交互操作。但是Office提供了一种Office Web Components组件(简称OWC),可以嵌入到PPT页面中,形成可以交互的操作环境。OWC组件是Office 2003版本的一部分,在2007以上版本中不再包含这个组件,但是可以在2007以上版本中单独安装这个组件来使用。
下面以PPT 2010版本为例(PPT 2003和PPT 2007 同样可以实现),介绍一下在其中嵌入可交互的数据透视表的具体方法。
1,首先,需要安装Office Web Components组件,可以在下面下载:
http://www.microsoft.com/zh-cn/download/details.aspx?id=22276 (官方下载)
http://vdisk.weibo.com/s/c_kbH(网盘下载)
2,其次,要准备用于创建透视表的数据源。在Excel当中选取数据源以后,要为数据源创建一个定义名称。选中数据源区域,按Ctrl+F3组合键,打开定义名称窗口,点击【新建按钮】,为定义名称取一个名字,就可以创建这个名称。如下图所示。
不需要在Excel当中创建透视表,只需要将这个Excel文档另存为Excel97-2003格式的工作簿,即扩展名为xls的工作簿文档。(由于OWC以及ODBC驱动的版本不尽相同,不一定能够适应2007以上版本的xlsx文件,因此稳妥的办法是把数据源文档保存为2003格式的xls文档)
3,接下来,需要在PPT 2010中打开【开发工具】选项卡的显示。
在PPT的功能区(菜单工具栏)上点击右键,选择其中的【自定义功能区】命令,在打开的对话框中右侧的【主选项卡】列表中勾选【开发工具】复选框。确定完成以后就可以在功能区上出现【开发工具】选项卡。
如果是PPT 2007版,可以打开【Powerpoint选项】对话框,在【常用】选项卡中勾选【在功能区显示开发工具选项卡】即可。
4,选择需要放置数据透视表的幻灯片,在功能区上切换到【开发工具】选项卡,点击【其他控件】按钮,在出现的控件列表中选择【Microsoft Office PivotTable 11.0】,确定以后可以在幻灯片上用鼠标拖拽出一个矩形区域放置这个控件,透视表就将放置在这个区域当中。
控件放置完成如下图。
选中控件单击右键,在右键菜单中选择【Microsoft Office PivotTable 11.0对象】——【命令和选项】,打开【属性】窗口,选择【连接】选项,然后点击右侧的【编辑】按钮。(部分2010版的用户在点击这个按钮以后会发现没有响应,其实只是响应时间比较长,大约2分钟以后会有弹出窗口,如果不希望这样的等待,可以参考另外一篇文章:《在PPT中演示数据透视表之二》)
在打开的【选择数据源】对话框中点击【新建源】,然后在出现的【数据连接向导】对话框中选择【ODBC DSN】选项,然后点击【下一步】,在接下来出现的窗口中选择【Excel Files】,继续点击【下一步】,在出现的【选择工作簿】窗口中定位到我们在前面所保存的Excel数据源文件(xls文档)。
打开Excel数据源以后会显示其中的可用数据库,选中之前所定义的名称(这个例子中定义名称为“透视表数据源”),然后点击【完成】即可。
在上面步骤点击【完成】之后,会出现【选取数据源】对话框,之前的操作已经把Excel的数据源转换成了可以供PPT所使用的ODBC数据链接。在这个对话框中不用做任何修改,直接点击【打开】按钮即可。至此数据连接创建完成,在【属性】窗口中点击【确定】即可回到PPT的操作界面。
5,接下来可以使用对数据透视表进行创建和编辑。在幻灯片中选中控件,点击右键,在右键菜单中选择【Microsoft Office PivotTable 11.0对象】——【编辑】,会在控件上方出现一个工具栏,在工具栏的最右侧点击【字段列表】按钮,就可以出现熟悉的透视表字段列表,此时就可以设计你自己的透视表了。
即使进入幻灯片放映模式,透视表还是可以继续交互操作,不影响当前正在进行的放映。
如果希望在PPT中插入可以放映演示的数据透视图,原理和过程都与上述类似,所不同的地方在于插入的控件不再是【Microsoft Office PivotTable 11.0】,而要选择【Microsoft Office Chart 11.0】