在PPT中演示数据透视表之二
在《在PPT中演示数据透视表》一文中,介绍了使用OWC组件中的Microsoft Office PivotTable控件在PPT中嵌入可以交互的数据透视表的方法。由于OWC组件最初是在Office 2003版本中的自带组件,在Office 2007和Office 2010版本中都没有包含这部分。但是微软曾经更新过OWC的12.0版本,可以在Office 2007下单独安装使用,而在Office 2010下安装使用时,部分用户会发现下图中点击【编辑】按钮时会没有响应。
其实,此时的程序并没有真正停止响应,只不过响应时间比较长,大约两分钟以后就会弹出后面的对话框。为了避免这种Bug,可以把之前安装的Office Web Components组件在控制面板的添加删除程序中卸载掉,重新安装2003版本中的原生组件。
要安装2003的OWC,不需要安装整个Office 2003,我已经把其中的OWC组件部分单独提取出来,可在此下载:
http://vdisk.weibo.com/s/d3BSn
下载解压以后,运行其中的OWC11即可安装使用(记得千万先把之前所安装的Office Web Components卸载掉,如果你的系统中还同时安装了Office 2003,那么也要把2003版先卸载掉)。
使用这个组件以后,点击上面图中的【编辑】按钮就不再会出现长时间停止响应的情况,但部分用户的创建数据源的对话框界面有可能与我之前在《在PPT中演示数据透视表》一文中所介绍的有所不同,如下图所示:
这个界面与我之前在《在PPT中演示数据透视表》一文中所介绍的操作过程有些不同,但本质过程其实是一样的。具体操作步骤如下:
1,在【数据链接属性】对话框中切换到【提供程序】选项卡,选择其中的【Micorsoft OLE DB Provider for ODBC Drivers】,点击下一步;
2,在出现的【连接】选项卡窗口中点击【编译】按钮;
3,在弹出的【选择数据源】对话框中点击【新建】按钮;
4,在【创建新数据源】对话框中选择【Micorsoft Excel Driver】,然后点击下一步;
5,此时的【创建新数据源】对话框会要求你为即将创建的数据源取一个名字,也可以选择保存的位置。取名以后点击下一步;
6,在最后一个窗口中点击【完成】。
步骤1~步骤6的整个过程如下图
7,在点击上面的【完成】以后,出现【ODBC Micorsoft Excel 安装】对话框,点击【选择工作簿】;
8,在【选择工作簿】对话框中定位到我们一开始所建立的保护数据源的Excel文档,选定以后点击确定;
9,在弹出的下一个对话框中显示你选择的工作簿位置,无需做任何改动,点击【确定】即可;
10,此时返回到最初的【选择数据源】对话框,现在已经会在窗口中显示你所创建的ODBC数据源,数据源的名字就是第5步当中所输入的名称;选中这个数据源,点击确定;
11,下面弹出的窗口中无需任何改动,点击【确定】即可。
步骤7~步骤11的整个过程如下图
12,此时ODBC数据源的连接创建过程基本完成,界面返回到最开始的【数据链接属性】对话框当中,无需任何操作,直接点击【确定】即可;
13,此时会出现【Microsoft Office PivotTable属性】对话框,在【使用数据来自】下面【数据成员、表、视图,或多维数据集名称】的下拉列表中选择我们在《在PPT中演示数据透视表》一文中所介绍的在Excel数据源当中所定义的名称。这一步操作很关键,否则在后面的透视表控件当中将无法显示数据。
选择完成以后点击【确定】,整个数据链接的操作就此完成,接下来就可以在PPT当中正常使用数据透视表了。
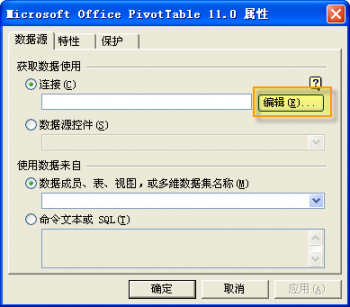
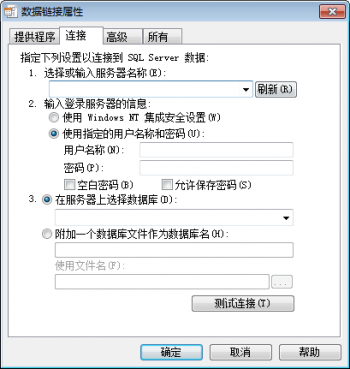

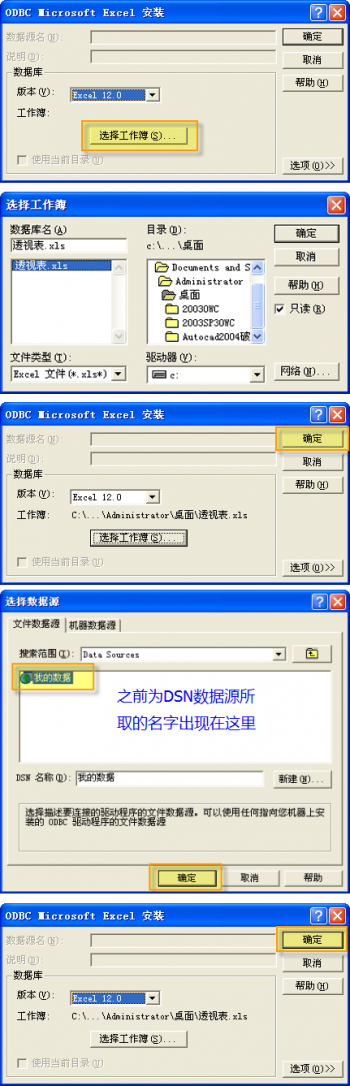
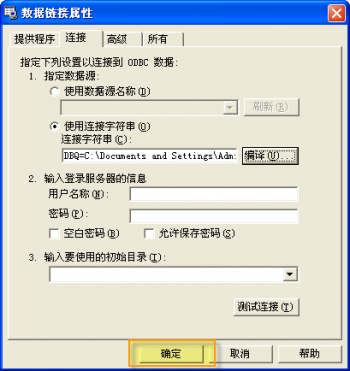





一条评论
你好,我想请教一个问题:我是Office 365,但是多次尝试在PPT内加入透视图表,但是按照这个操作总是不成功,是不是Office Web Components的版本不适合office 365?
希望能得到您的答复。
thanks & regards
Jinpu