PPT图表美化Part2【单系列柱状图】
在PPT中使用Excel制作数据图表,其最终目的始终是为了通过直观可视的方式来增强数据的生动性和表现力。要达到和实现这样的目标,在图表设计制作当中简单概括起来有三个需要重点关注的方面:简洁、和谐、重点突出。
围绕这三个重点, 要让PPT中的图表显得更美观、更具商务范和专业气息的话,从操作上来说,常规的处理方法包括以下这三个步骤:
1, 简化元素
2, 优化形状
3, 配置颜色
下面就以最基本的、仅包含单个数据系列的柱状图为例,演示一下上述三个步骤的具体实现过程。
步骤1,简化元素
美的标准在每个人眼里都不一样,但俗话有云“简洁就是美”,“简洁”可能是其中最直观最容易实现的美化目标之一。对于图表来说,简洁的实现方法简单来讲就是做减法,在保证数据特征正确表达的前提下尽可能清除或隐藏不必要的图表元素。
上面图中是一个很普通的柱形图图表,经常接触2003版的用户应该经常会看到这样的“默认”图表。有不少人觉得微软家的图表很难看,这种“难看”通常都是针对“默认”图表而言,其实Office软件提供了我们很多编辑修改的途径,通过一些正确的方法,任何人都能让这些难看的图表变得顺眼起来。
我们首先可以对这个图表进行以下一些元素的简化:
删除网格线:除了散点图等少数图表以外,网格线对于展现数据特征的影响不是特别显著。如果在图表中添加数据标签的话,甚至可以不依靠网格线的辅助参考作用就能正确标识数值大小,这种情况下完全可以去掉网格线。
删除图例:对于只有一个数据系列的图表来说,不需要通过图例来识别区分数据系列,因此图例也可以清除。
实现方法:在绘图区中选中垂直轴网格线,然后在键盘上按【DEL】删除。选中图例后按【DEL】键删除图例。
设置绘图区和整个图表的背景为无色(透明)、边框为无线条:幻灯片中所使用的图表,在整体上与背景相互融合会显得比较和谐而大气,在这种情况下图表的绘图区域通常设置为无色并且无边框,突破框架的局限。
实现方法:选中绘图区,点击右键,在右键菜单中选择【设置绘图区格式】,在对话框中设置填充为【无填充】,边框为【无线条】。同样的方法选中设置整个图表的背景为无色、边框为无线条。
隐藏纵坐标轴及其标签:在只有单个系列的柱形图中,纵坐标轴的作用与网格线类似,用于对数据大小进行标尺衡量。如果在数据上添加数据标签,同样可以标识数据大小,在这样的情况下可以对纵坐标轴进行隐藏。需要注意的是,隐藏并不完全等于删除。
实现方法:选中纵坐标轴,点击右键,在右键菜单中选择【设置坐标轴格式】,在对话框中设置填充线条为【无线条】,然后将标签位置设置为【无】(2007和2010版中此选项名称为“坐标轴标签”)。
隐藏横坐标轴的刻度线:隐藏的理由和上面相同。
实现方法:选中横坐标轴,点击右键,在右键菜单中选择【设置坐标轴格式】,在坐标轴选项对话框中设置刻度线标记为【无】。
优化横坐标标签:标签内容的文字字体可以考虑缩小字号,并且改为更有设计感的字体,例如微软雅黑,在字号比较小的情况下也能清晰显示。除此以外还可以考虑减少标签的文字内容,例如这个例子中的四个季度,可以用Q1~Q4来替代,实现最简化。要更改标签文字内容需要在数据源中更改对应的行标题或列标题。
如有进一步的简化需求,可以考虑隐藏横坐标轴或将坐标轴的线条颜色变浅。
步骤2,优化形状
对于柱形图来说,从目前的扁平化和极简化设计趋势出发,系列形状的设置上可以尽量简单,只需要去除边框,保持形状原始状态,不需要添加其他特殊效果。如有必要,可以添加适当的阴影效果。
当数据个数比较少的时候,还可以适当缩小分类间距,拉宽柱形宽度。
步骤3,配置颜色
设置颜色方案通常需要依据数据的特征来决定。
如果图表中的数据是表示相近数据序列或时间上数据分布,可以采用同一色系的不同深浅颜色来进行设置。例如下图:
在2013版中有比较方便的功能可以实现,选中数据系列,点击右键,选择【设置数据系列格式】,在对话框中勾选【依数据点着色】。然后在图表工具选项卡中选到【设计】选项卡,在【更改颜色】的下拉列表中就有一些渐变色的方案可以选取。
如果图表中的数据是表示各个不同项目或类别的数据对比,则可以采用各不相同的颜色。比如下面就是采用一组三次色的柔和配色组合,能够区分不同的项目,同时整体上相对比较和谐。
2013版中的实现方法与上面类似。
如果需要突出其中的某个数据点,可以采用反差较强的对比色进行设置:
最后把数据标签添加到图表中,以此来标明数据大小。如果纯粹只需要定性的表达数据,数据标签也可以省略。
实现方法:选中数据系列,点击右键,选择【添加数据标签】就可以在图表中显示具体的数值。可以进一步调整标签的显示位置,例如要把数据标签显示在柱形内部的顶部,可以选中数据标签点击右键,选择【设置数据标签格式】命令,在对话框中将标签位置设置为【数据标签内】。
上面这些步骤完成以后,这个柱形图的美化就基本实现了目标。最终效果如下,现在的外观跟之前的“默认图表”已经大不相同了。
这是美化后的图表放置在PPT中的整体效果:
继续阅读:Part3
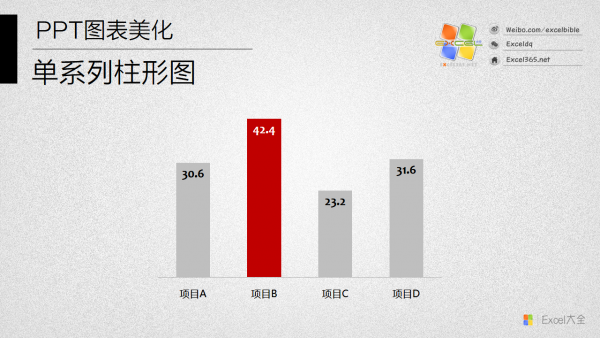
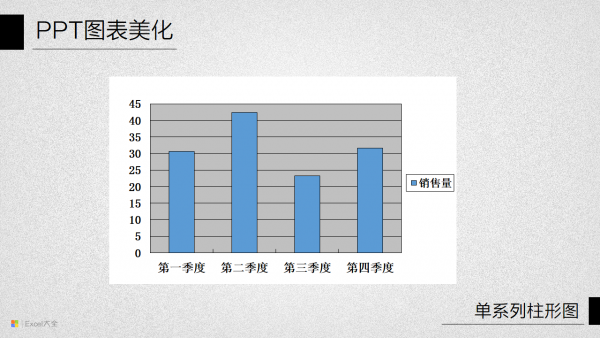
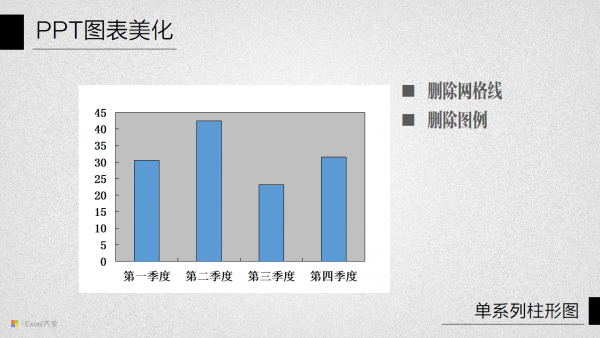
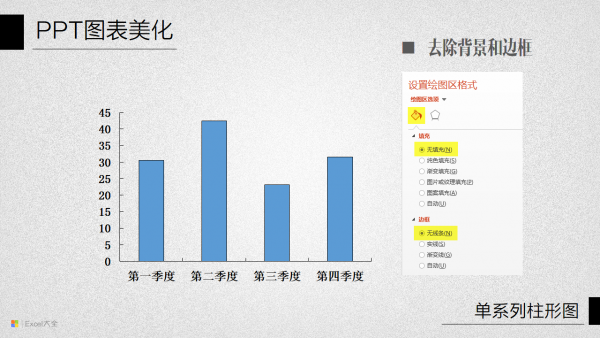
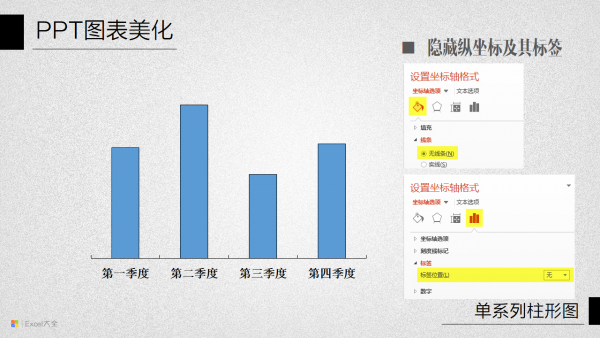
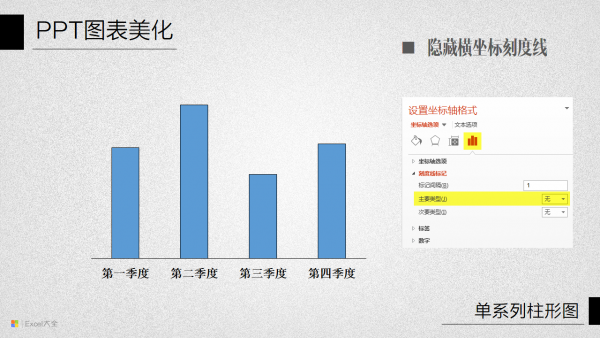
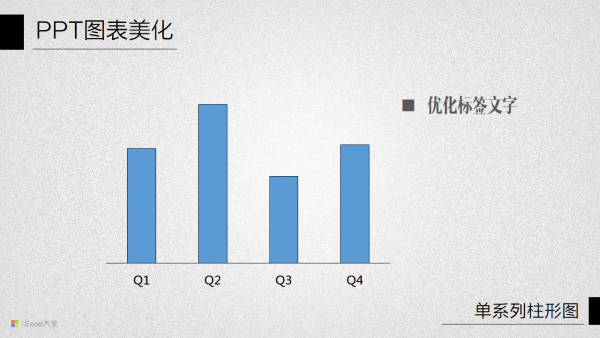
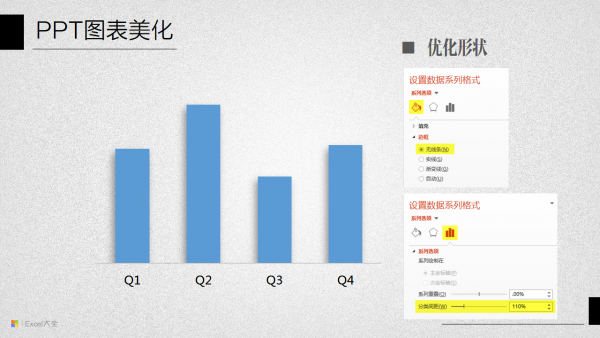
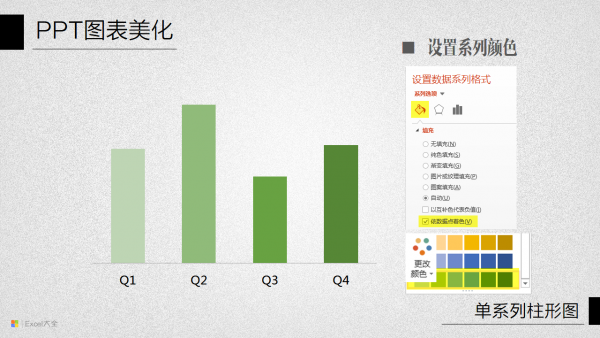
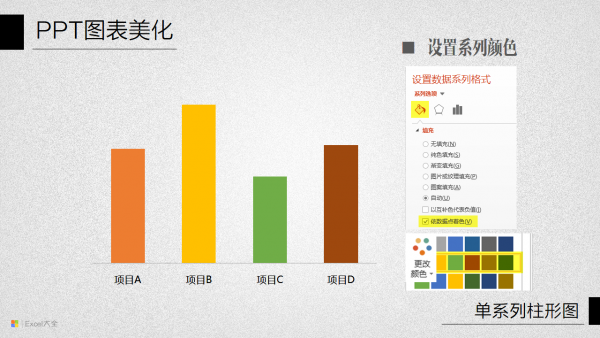
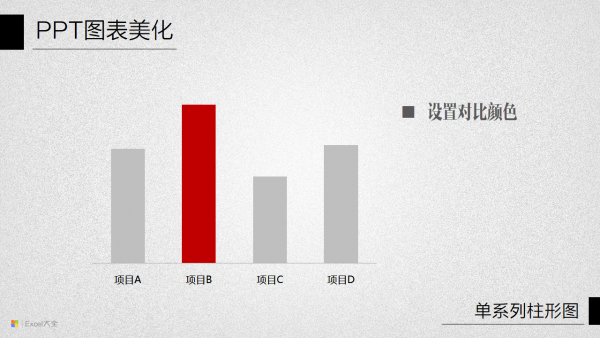
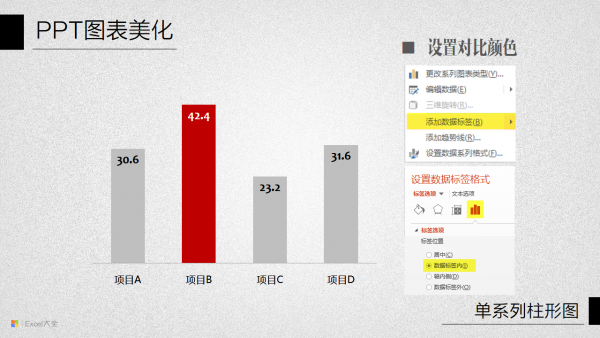
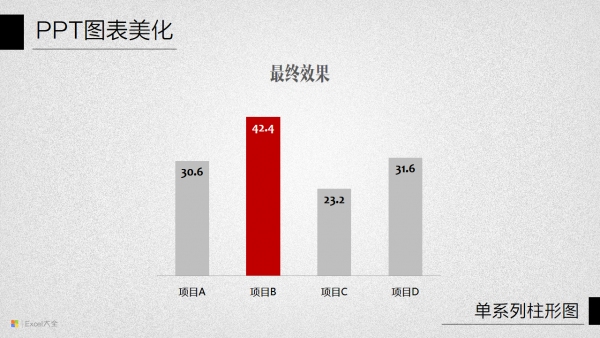
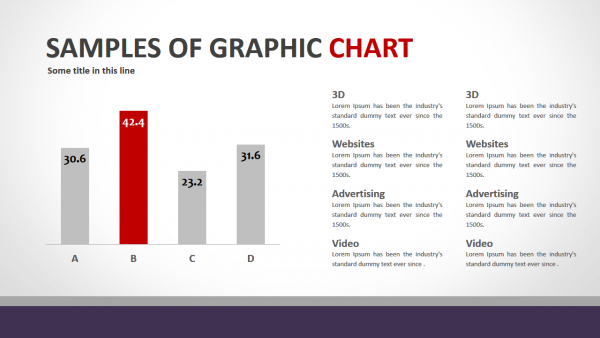





2条评论
怎么买到这本书
您好,PPT图表美化系列没有出书