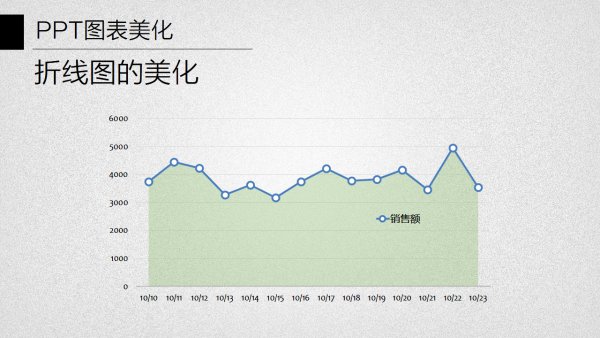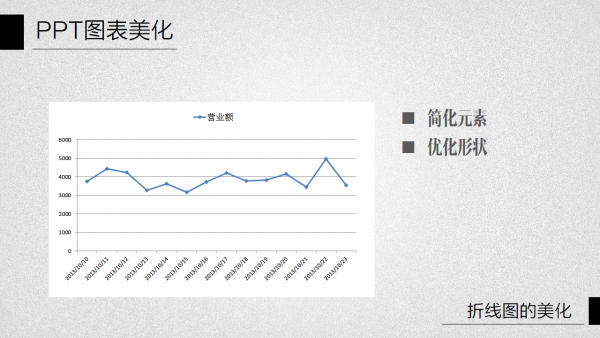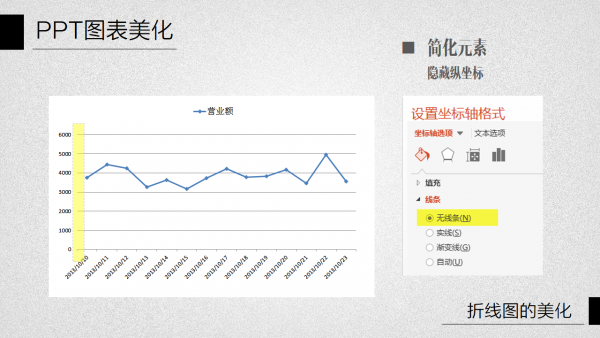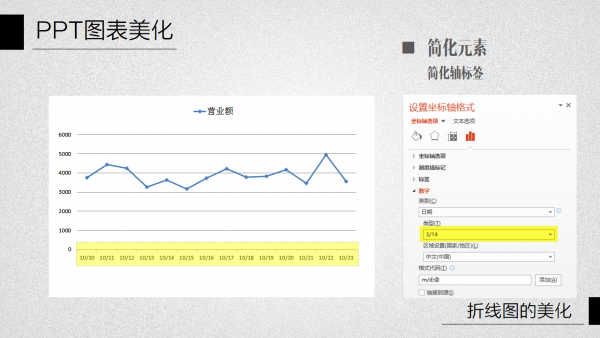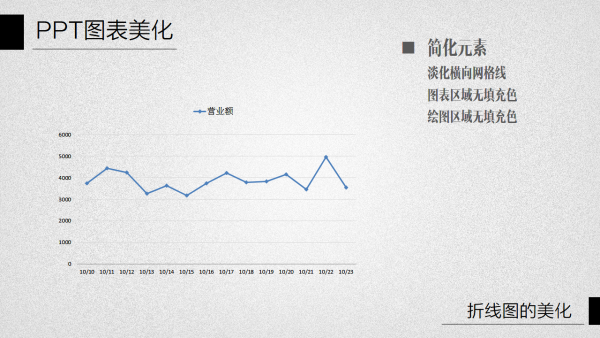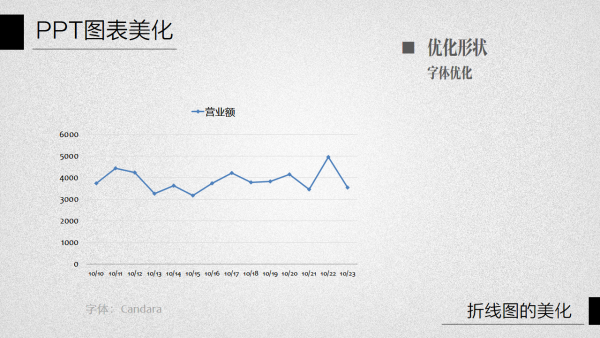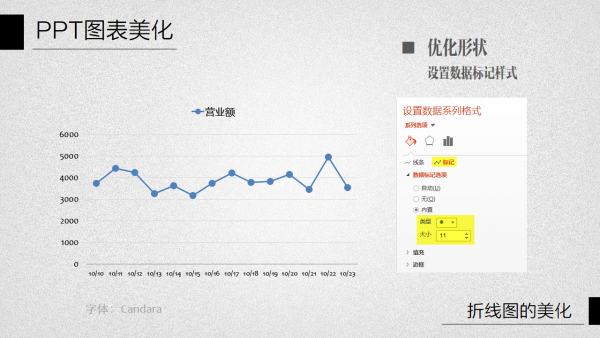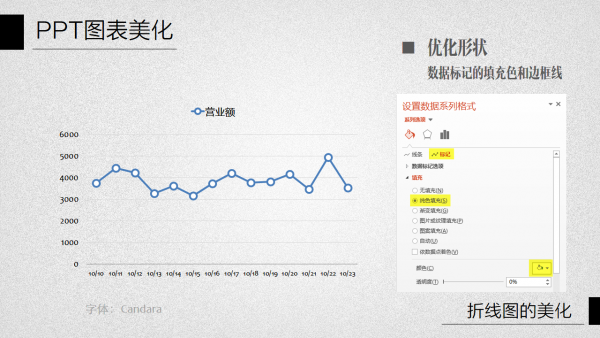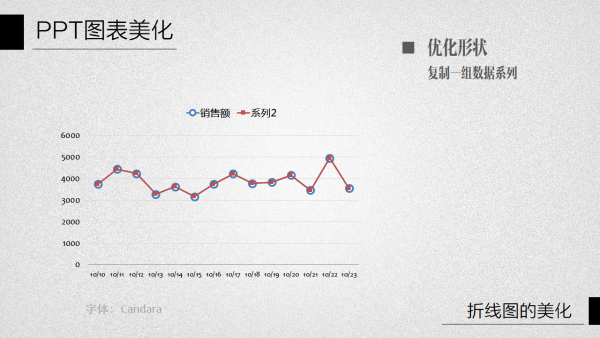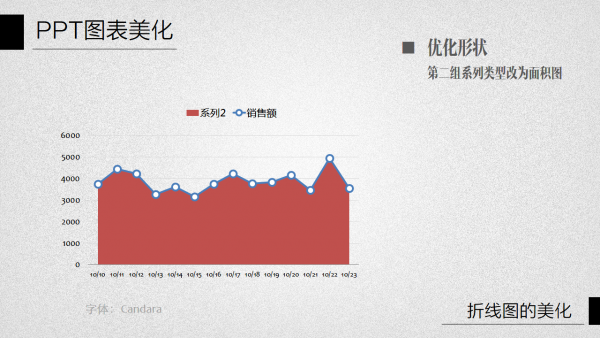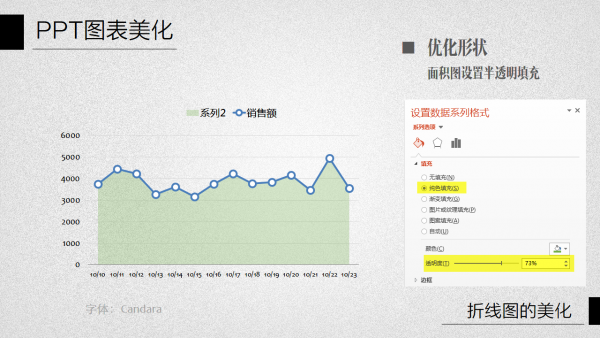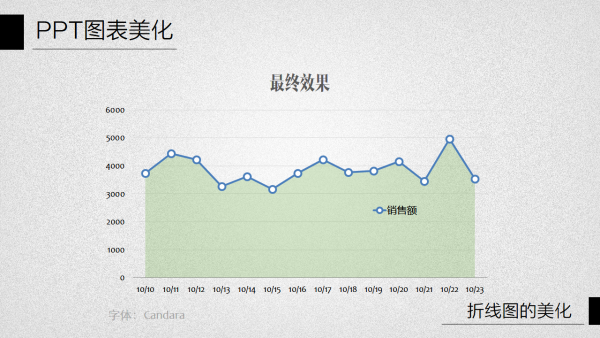PPT图表美化Part4【折线图的美化】
前两期的文章当中介绍了柱形图的一些常见美化手法,这次再拿折线图来练练手。
折线图的绘制中通常有两种比较常见的类型:显示数据点的和不显示数据点仅显示连线的。一般情况下来说,如果数据组中的数据点不是很多,则比较适合使用前一种方式,显示数据点的状态和数据点连线;而如果数据比较多,再用数据点的方式就不太合适,而更适合直接使用不带数据点的线条来展现数据整体趋势状态。
这一期中先以前一种折线图类型为例介绍一种常见的绘制方法。
下面是比较常见的系统默认产生的折线图样式,和先前一样,我们可以从简化元素和优化行政两个方向来进行整体改造。
1,隐藏纵坐标轴
对于均匀分布的折线图数据点来说,每个数据点的横向分布位置相对比较容易辨识,因此纵向网格线的视觉引导并非完全必须,所以折线图可以选择使用纵横网格线的背景区域,也可以隐藏纵向网格线和纵坐标轴,仅显示横向网格线来标识数据高度。
实现方法:
选中纵坐标轴,设置坐标轴格式,在填充线条中选择【无线条】
2,简化横轴标签
折线图由于横轴上分布的数据点相对来说会比较多,因此数据标签的分布密度相对比较高,也由此要求标签的内容尽可能简单,可以通过修改数据标签的数值格式来进行简化(如果是文字标签建议直接更改源数据),也可以考虑通过放大坐标间隔单位来减少标签的显示数量。
实现方法:
选中横坐标轴,设置坐标轴格式,更改数字格式类型,例如将日期改为m/d的格式。
3,隐藏横坐标轴刻度线
目的和第一步当中的操作相同,在不需要纵向网格线的情况下,隐藏横坐标轴的刻度线,简化坐标轴显示。
实现方法:
选中横坐标轴,设置坐标轴格式,刻度线标记类型设置为【无】
4,其他元素设置
网格线背景在图表中是配角,在不影响数值定位的情况下可以尽量淡化横向网格线,此外图表区域和绘图区域的背景填充色也都可以设置为无色透明,减少对前景的显示影响。
实现方法:选中网格线,设置形状轮廓颜色为浅灰色。分别选中绘图区域和图表区域,填充色都设置为【无颜色】。
5,字体优化
设置字体,本例中选择英文字体为Candara,中文字体为微软雅黑。
6,优化形状
突出折线图中的数据点显示,同时与数据连线和谐搭配。常见的方式是选择使用圆形的数据标记,放大形状,设置一定反差的填充和边框色。
实现方法:选中数据系列,设置数据系列格式,在数据标记选项中选择内置的圆形形状,调整大小,例如设置为11。
7,设置数据标记的填充色和边框线
可以考虑将数据标记的填充色设置为白色,而设置边框线颜色与数据点连线保持一致,并且加大边框线宽度,与数据点连线保持一致。
实现方法:选中数据系列,设置数据系列格式,设置数据标记的填充色,设置数据标记的边框线颜色和线型宽度。
做到这里的时候,这个折线图已经基本完成比较简洁的风格美化。在有些美化方案中,考虑到图表画面的平衡感,也会在折线图的线条下方加入半透明的形状来描绘折线形态,外形上就像是面积图和折线图的组合。这种样式的实现事实上也确实可以通过叠加面积图来实现。下面的步骤就是实现过程。
8,添加一组完全相同的数据系列
编辑图表的数据源,增加一组与源数据完全相同的数据,并添加到图表中,形成两个数据系列的折线图,两条折线重叠在一起。
9,修改为两种图表类型的组合图表
选中新添加的数据系列,更改图表类型为【面积图】(此处务必注意只选中一组系列再更改图表类型),这样形成由两种图表类型组合而成的组合图表。其中面积图的边缘轮廓与折线图的线条轮廓一致。
10,设置面积图的填充色
面积图的填充颜色可以设置为半透明,也可以在此基础上设置渐变过渡,会有一些不一样的视觉效果。
实现方法:选中面积图所在的数据系列,设置填充颜色,加大填充色的透明度。如果面积形状有边框线条,还应该把边框线设置为无。
最后可以把图例中代表面积图的这个图例删去,仅保留折线图的图例,最终的美化效果如下图所示,有没有觉得视觉效果要比原本的图表更强呢?
如果觉得这个美化的结果并不是预期中的效果,在下一期我们也许可以来看看折线图的美化还可以有哪些其他的选择方案。
继续阅读:Part5