PPT图表美化Part8【三维饼图的设计和改造】
在上一期的文章当中,为大家介绍了几种可以为饼图增添视觉效果的简便方法。这一期主要来谈一谈经常能够在PPT中见到的三维饼图(3D饼图)的做法。
在很多关于设计制作数据图表的建议当中,对于三维图表基本都是持否定态度。因为三维化的图形有可能造成视觉上的错觉而引起对数据的误解,在黑白打印输出时更有可能因为明暗阴影等因素而变得模糊不清。因此一般不建议用户设计使用三维图表,特别是在Excel当中。
在扁平化风格大行其道、连高大上的立体图标都纷纷压扁了见人的当下,不能使用三维图表也算不上什么大遗憾,拍扁了的图表也一样可以做的很好看。但在PPT当中,还是会有不少人喜欢用三维的饼图来展现百分比数据。支持者的理由也很简单:饼图一般都会使用标注直接标明扇区的数值大小,否则即使是二维饼图、仅靠肉眼也很难直接区分出两个扇区之间不太明显的大小差距,因此在PPT中使用三维饼图并不会给读图者造成多大麻烦。另一方面,三维化的饼图更加生动形象,这些有“厚度”的饼图才更像一个真正的名副其实的“圆饼”(Pie)。
在Excel或PPT中绘制三维饼图并非难事。在插入图表的图表选型当中,饼图大类中就有“三维饼图”这个小类型可以直接选取。如果事先已经绘制成普通饼图,也可以选中图表后在图表工具栏上点击更改图表类型,重新选择类型为“三维饼图”,就可以把图表由常规的饼图转换为三维饼图。
生成后的三维饼图可以从图表工具栏上【设计】选项卡中的【图表样式】库中选择预先内置的一些样式。当然,如果你希望能有更多的自由选择,可以使用下面手动设置的方法:
首先,需要调整三维饼图的空间姿态,让它能够摆出更优美的造型。
选中整个图表(注意是选中整个图表边框,而不是选中内部的饼图数据系列),然后点击右键,选择【设置图表区域格式】命令,然后在效果当中设置【三维旋转】的参数,其中:
【X旋转】:可以改变饼图的扇区旋转角度(作用类似于普通饼图中的【第一扇区起始角度】选项);
【Y旋转】:可以改变三维饼图的俯仰角度,例如我们可以设置在30度左右附近;
【透视】:改变三维饼图的透视效果。所谓“透视”效果,简单来讲就是空间物体在观察者的角度看来,近处显得比较大、而远处显得比较小,调整这个参数可以改变这种透视效果的程度。如果勾选下方的【直角坐标轴】,那么透视选项就不再有效。
除了调整三维旋转姿态,如果默认生成的三维饼图的高度(厚度)不符合需求,也可以更改这个高度参数,还是在上面的选项菜单中,去掉【自动缩放】前的勾选,然后调整下方的【高度】百分比数值即可。比如想要让饼图显得更厚实些,就可以把数值调大,这样批萨就能变蛋糕了。
现在的三维饼图看上去是一个比较生硬的圆柱体,可以继续为这个三维饼图添加质感和光感。例如使用纹理填充就是一种选择。
实现方法:
选中单个饼图扇区以后,在图表工具栏上的【格式】选项卡中选择【形状填充】,下拉菜单中就可以选到【纹理】。需要注意的是,纹理的选择要和数据所要表达的内容对象相关联,否则就没有太大意义。
除了使用纹理填充,也可以使用三维效果来进行修饰。
实现方法:
在图表中选中饼图数据系列(注意选取对象),点击右键选择【设置数据系列格式】命令,然后在效果中设置【三维格式】的参数。
【顶部棱台】和【底部棱台】都可以选择第一款圆形,宽度和高度都设置为10磅左右。这样可以令圆柱的边缘更圆滑。
然后在下方【材料】当中选择材质类型,同时伴有光照效果。第一行标准类型中的后三种类型都有不错的视觉效果,可以选用尝试一下。例如下面图中就采用了“金属”效果。
现在的三维饼图已经有不错的视觉效果,但相对于背景有一种悬空的失真感,可以添加阴影效果增强立体真实感。
实现方法:
在图表中选中数据系列,点击右键选择【设置数据系列格式】命令,然后在效果中设置【阴影】的参数。
阴影颜色可以采用黑色,透明度设置到80%左右,大小设置为100%,模糊设置为6磅左右。这样就可以在饼图的底部形成一个灰色阴影,强化了三维立体感。
这样一些步骤完成以后,一个优化好的三维饼图就基本成型了,效果如下:
在此基础上,还可以为其添加渐变半透明的椭圆形遮罩,产生高光透明层的效果。高光层具体的实现方法可以参考上一期《为饼图增加视觉效果》中的讲解。需要注意的是遮罩形状需要根据三维饼图的表面形状来进行拉伸变形。
改变遮罩形状的大小和方向,可以产生不同的高光效果。
要让这个圆柱饼图显得更有层次感,可以参考我们在平面饼图中的手法,在靠近圆心的位置覆盖一层半透明的椭圆形状,形状填充颜色采用黑色,就可以产生下面的套管效果:
如果色彩种类用的比较多,也可以考虑对填充颜色添加一些渐变过渡,这样可以提升三维对象的光照效果。渐变填充的具体方法可以参考上一期文章《为饼图增加视觉效果》。
在平面图表中,许多人会喜欢用圆环图来替代饼图。但到了三维图表的场景中,Excel并不支持三维圆环图这种图表类型的绘制。不过我们可以在上面这种图表效果的基础上增加一些操作,就能模拟实现下面图中的三维圆环效果:
具体实现方法如下:
1.和之前一样,添加一个椭圆形的形状,使用黑色填充,透明度调整至30%~50%左右。然后将这个形状复制一份,移到第一个椭圆形状的正下方,保持一定的距离,具体的距离长度与三维饼图的高度接近。此时两个椭圆形状会有部分区域交叠在一起。
2.给第二个椭圆形状填充白色或接近于幻灯片背景的颜色,透明度设置为0%。
3.再次复制第一个椭圆形状,粘贴后与第一个椭圆重叠放置在一起。
4.选中后两个椭圆形状(两个椭圆有部分交叠),使用PPT2010版或2013版中特有的【合并形状】功能,取两者相交部分。操作完成后,后两个椭圆形状会消失,只留下两者交叠在一起的那部分纺锤形状。
5.把纺锤形状和之前的第一个椭圆形状底部对齐,一起叠放到三维饼图的中心位置,就能形成最终的空心圆环效果。
操作图解如下图:
最终效果就是下面这样的空心圆环图。也有用纯粹的圆环形状三维化来制作三维圆环的,但显然使用这种数据图表实现的方法更易适应数据变动的情况。可以用作模板,简单的修改数据就能适用不同的案例需求。
此外,在平面饼图中一般不太建议使用分离式的饼图,但在三维饼图中,如果为了突出重点的需要,将某个扇区单独的分离也会有不错的视觉效果,因为这样看上去更有在市场中“切蛋糕”的形象感。
如果需要同时展现多个饼图(不同场景/市场/对象等),可以考虑把多个三维饼图堆叠在一起,例如下面这样的效果:
当然,除了上面这些三维效果的做法,还可以根据PPT整体风格的具体需求来改变饼图的风格和做法,但图表的参数设置操作都可以参考上面介绍的方法来进行。
本文中所涉及到的图表示例可在此下载:
本地下载:饼图美化示例03 (4489)
微盘下载:http://vdisk.weibo.com/s/uaNBri0wltsn
百度云:http://pan.baidu.com/s/1c07VjhA
下一期文章中将给大家讲讲百分比数据的其他一些展现形式。
继续阅读:Part9
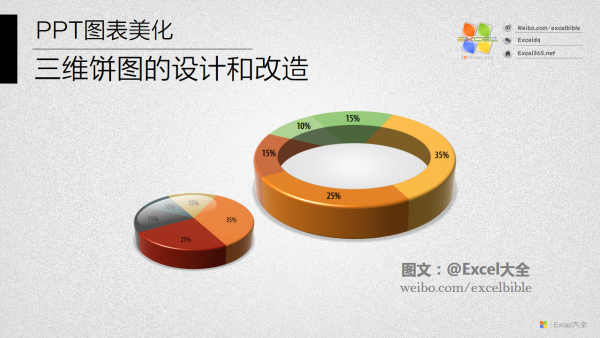
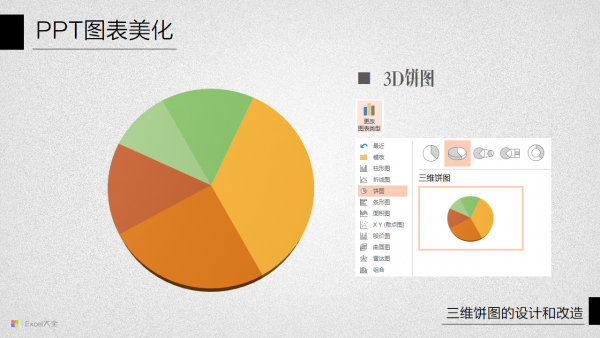
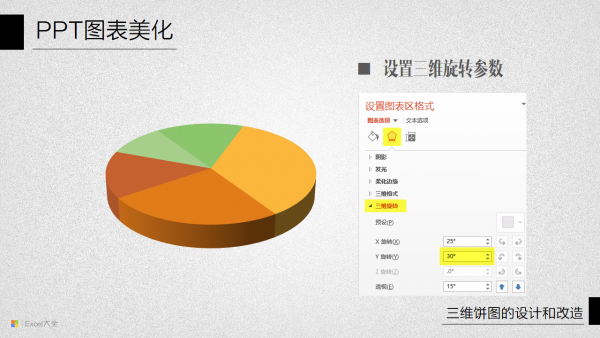
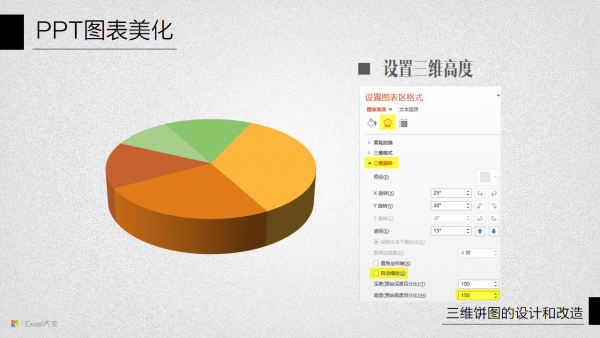
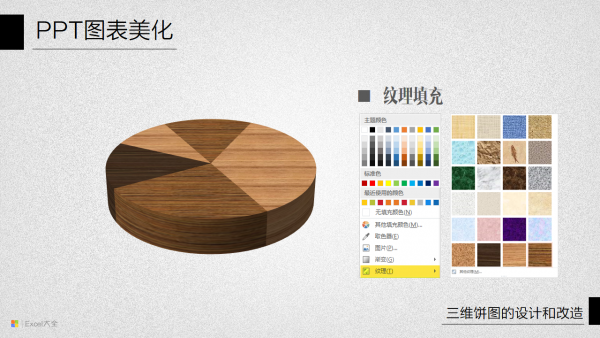
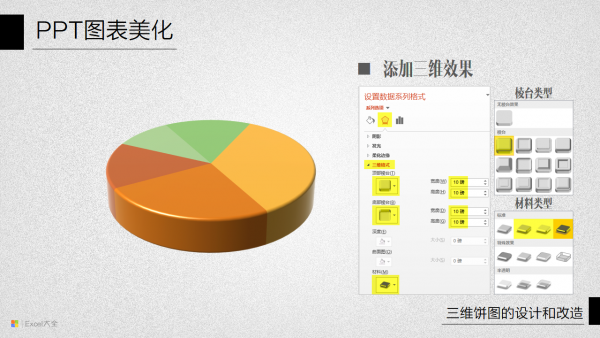
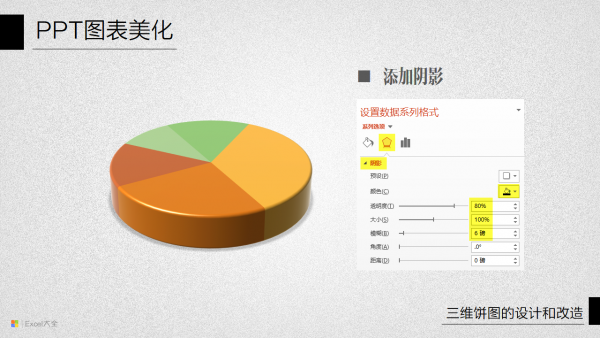
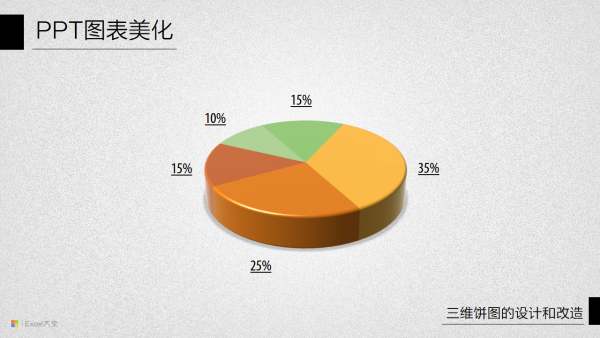
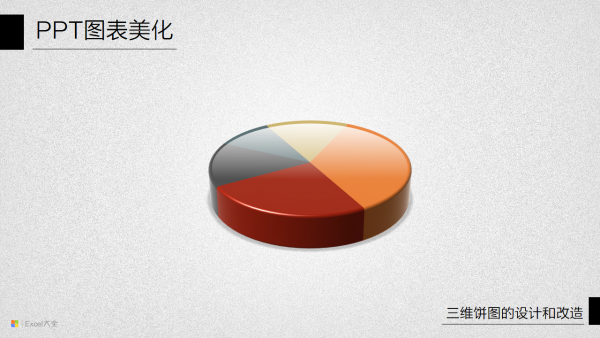
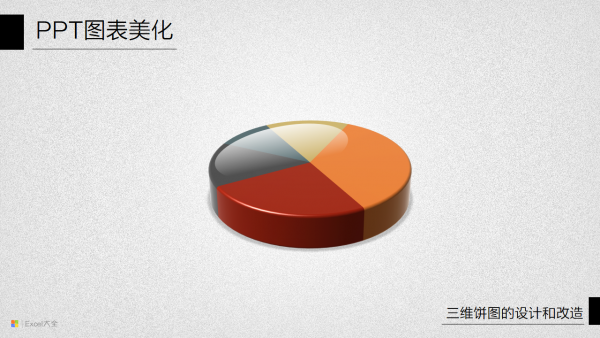
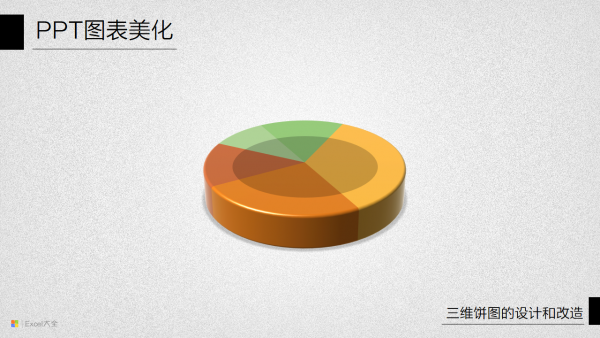
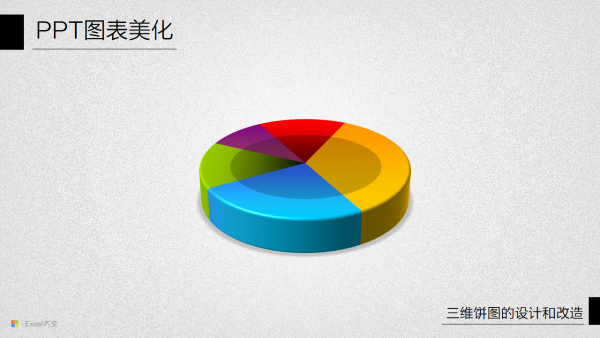
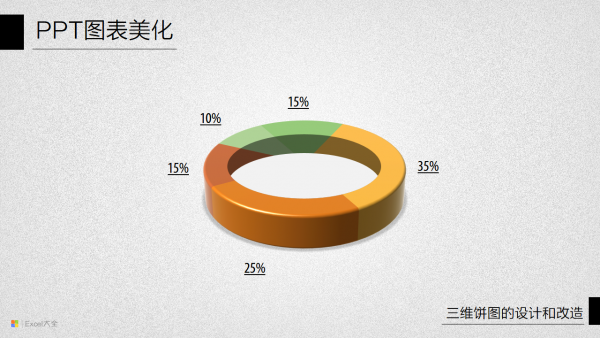
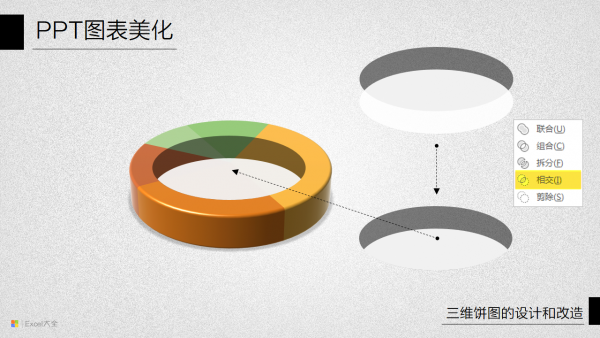
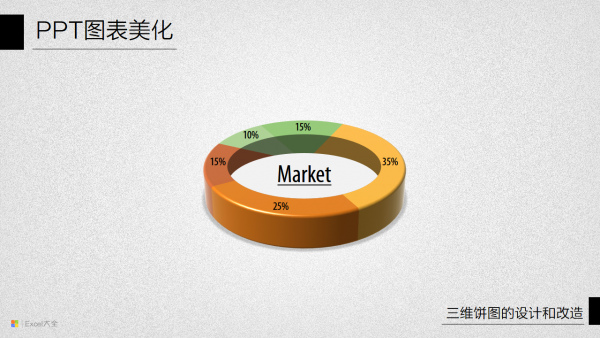
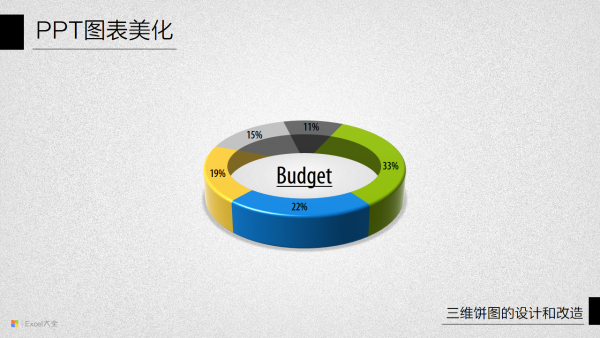

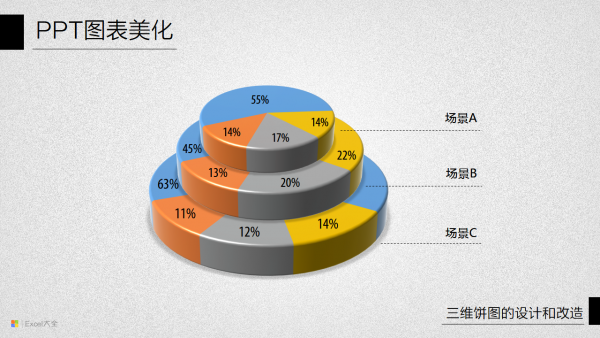





一条评论
很好