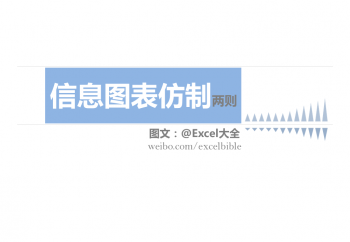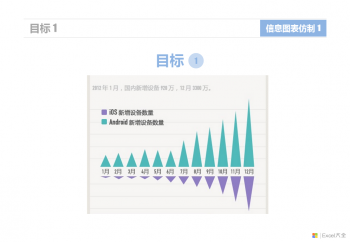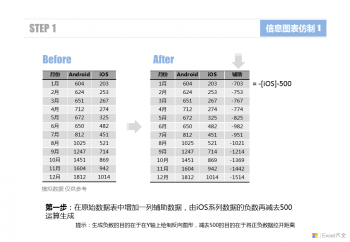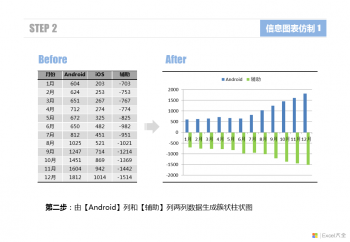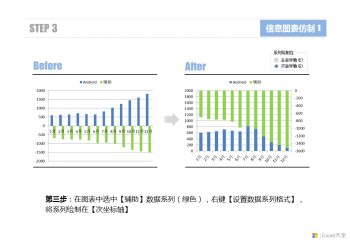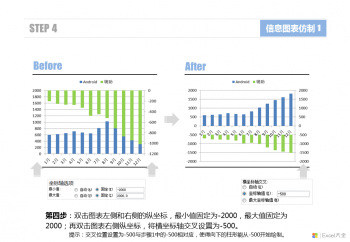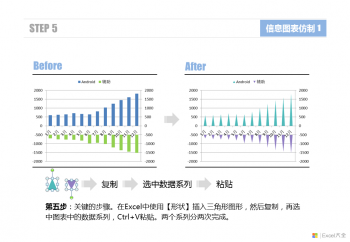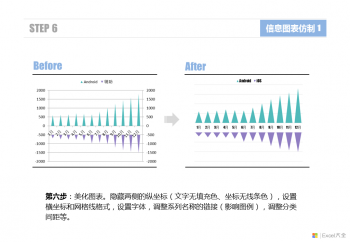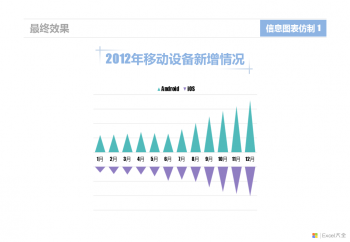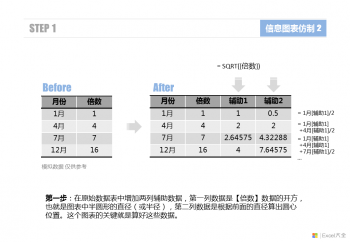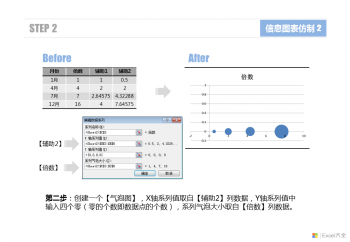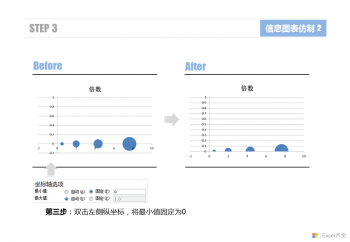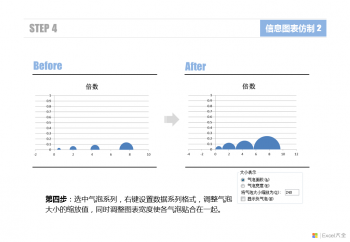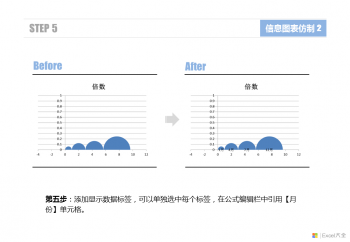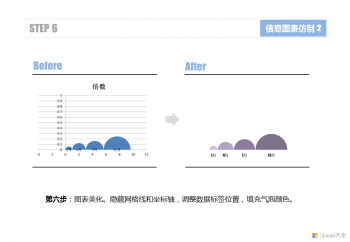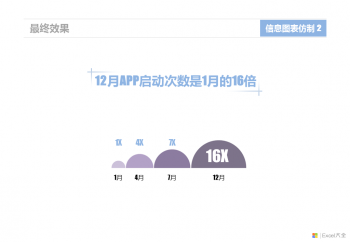信息图表仿制两则
信息图Infographic,是一种数据、信息或知识的可视化展现形式。由于其信息表达的方式非常吸引眼球而且直观易懂,越来越受人喜爱的同时也备受关注和重视。
信息图的制作通常会采用可以进行矢量化编辑的图形设计类软件工具,例如Illustrator。这类软件的特点是绘图的自由度比较大(基于矢量图形的自由绘制)、出图的视觉效果非常好,但通常只能单次生成静态图形,在数据发生改变的情况下会需要对原稿进行修改,修改的工作量也许还很可观。而如果采用Excel这样的图表软件来设计制作的话,优势是可以基于数据来动态生成,在数据发生改变时可以无需人工干涉就能自动生成新的图形;而缺点也是明显的:受限于图表类型的可用性和软件的功能设置,在图形外观上具有一定的局限性,灵活度自由度不够大。
所谓信息图表仿制,就是使用Excel的有限功能,尽量实现某些信息图表的外观效果,使两者的优点得以完美结合。
具体实现方法如下:
仿制目标1
这个信息图表是一个沿X轴上下方向相反的三角形锯齿形图表,我们可以用柱形图来仿制模拟。
步骤1:
首先进行数据的准备工作。在原有两列数据的基础上,需要添加一列辅助数据,由于图表中是沿X轴反向的两组三角图形,就需要有一组数据使用负数绘制在负数坐标区域。在这个例子当中可以取第二个系列【iOS】数据的负数,然后再减去500得到辅助列数据。减去500的目的在于生成反向图形时,可以与X轴拉开一定的距离用于显示分类标签。
步骤2:
用第一个数据系列【Android】和刚刚生成的【辅助】数据列生成一个簇状柱形图,【Android】数据显示在图表的X轴上方,【辅助】数据显示在X轴下方。
步骤3:
选中【辅助】数据系列(位于X轴下方的数据系列),右键设置系列格式,将此数据系列设置在【次坐标轴】。
步骤4:
双击左侧纵坐标轴,将最大值设置为2000(比实际数据中的最大值略大),将最小值设置为刚才这个最大值的负数,也就是-2000。再双击右侧的纵坐标轴,同样的数值设置最大值和最小值,除此以外还需要设置【横坐标轴交叉】于“-500”,也就是步骤1当中辅助列所使用的这个参数。这样操作可以将【辅助】系列的柱形从-500开始绘制,而0~-500区间不显示柱形。这样操作下来,【辅助】系列的实际柱形长度与原先的【iOS】数据相吻合。
步骤5:
在Excel中使用形状功能插入一个三角形,设置好颜色样式以后复制,然后在图表中选中柱形系列,用【Ctrl+V】进行粘贴。两个柱形系列需要操作两次,分别使用不同的三角形图形。这样操作以后,原有的长方形柱形形态就会变成三角形,而且三角形的高度与原有柱形相符。
步骤6:
最后对图表进行一些美化设置,使其与原信息图表的目标样式更相近。操作内容包括隐藏两侧纵坐标(设置坐标轴线型为无线条,坐标标签为无);调整系列的分类间距(图形显示效果变更宽);更改图例中的链接(原有显示【辅助】可更改链接到【iOS】)等等。
完成后最终效果如下:
仿制目标2
这个信息图表将几个不同的“倍数”用不同大小的半圆形来表现,半圆形的面积比例应该与“倍数”大小保持一致。我们可以借助气泡图的面积功能来实现这个模拟。
步骤1:
首先需要准备数据。在原有【倍数】数据的基础上,添加两列辅助数据,一列是通过【倍数】数据开平方得到,也就是半圆形的半径/直径比例。第二列辅助数据是通过前面计算得到的直径(或半径)数据算出圆心所在位置(具体算法可以看下面图片或下载附件查看)。这两组数据都可以用公式来做,以便得到一个动态可变化的结果。做好这两列辅助数据是完成这个图表的关键。
步骤2:
创建一个气泡图,气泡图需要三组数据源,其中X轴数据取上面步骤中所生成的【辅助2】数据列,即圆心所在位置,Y轴数据全部为0(0的个数要与数据点个数保持一致),第三个气泡大小的数据源取自原有的【倍数】数据列。
步骤3:
双击纵坐标轴,将最小值设为0,这样就可以将原有的圆形气泡显示为半圆形。
步骤4:
选中气泡,设置系列格式,气泡大小的设置选择默认的【气泡面积】,同时调整气泡大小的缩放值,同时配合图表宽度的调整,使各个半圆能够紧贴在一起。
步骤5:
显示气泡的数据标签。由于气泡图与散点图一样,数据标签的显示只能选择系列名称、X值、Y值以及气泡大小,而不能选择文字的分类标签,因此在这里需要依次单独选中每个标签文本框,然后在公式编辑栏中直接引用月份分类标签所在的单元格地址,这样可以形成动态的文本链接。
步骤6:
进行图表的美化,操作包括隐藏坐标轴线和网格线,更改气泡的填充颜色等等。
最终效果如下图所示:
附件下载:
信息图表仿制两则 (2146)